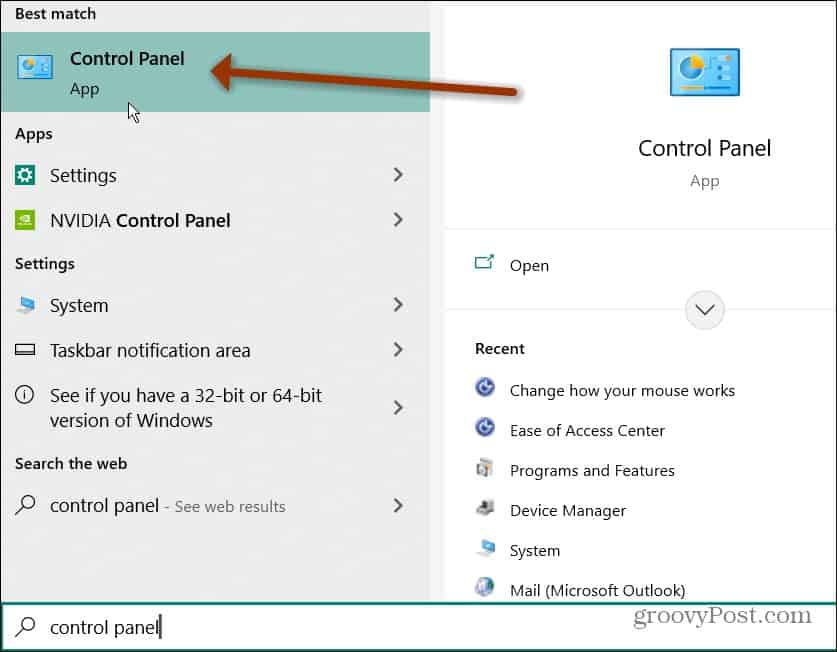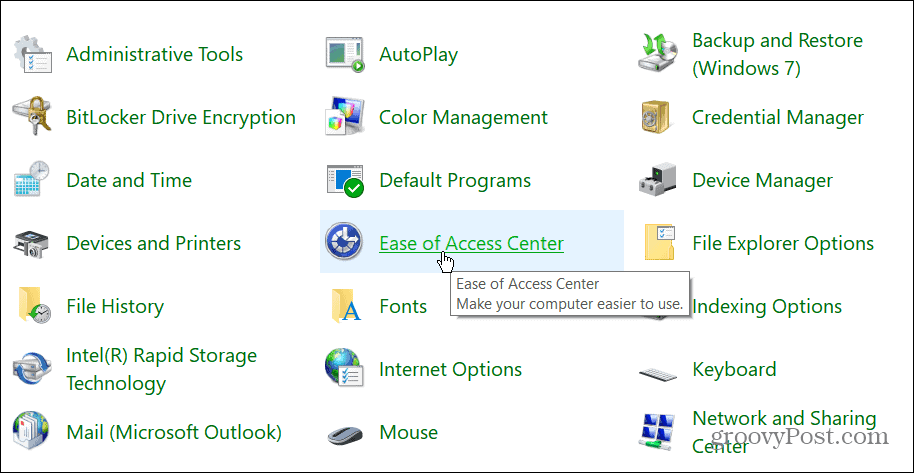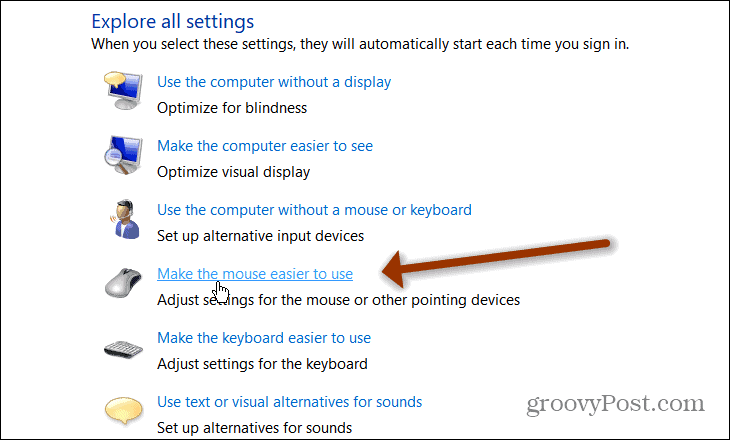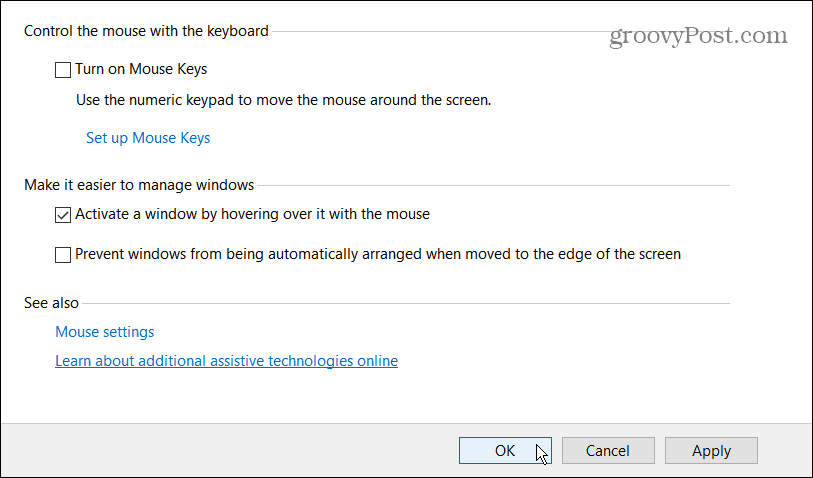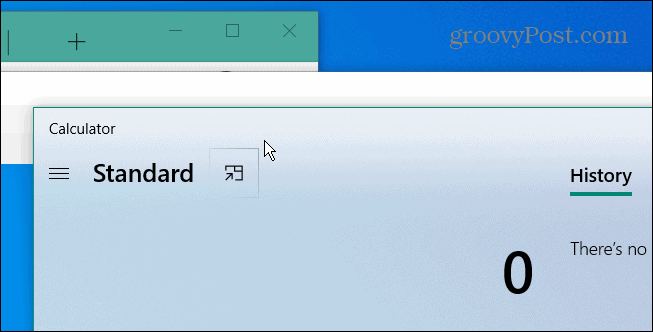Make an App Screen Activate by Hovering Over It
Normally when you have multiple program screens open on the Windows desktop, you need to click the one you want, so it displays on top. Or you can click the one you want from the taskbar. To change the way the mouse works, you need to access the classic Control Panel. Hit the Windows key and type: control panel and choose the Control Panel app from the top results. Or, you can type it into the search box. Either way, you do it, Control Panel will open.
Next, click on the Ease of Access center from the list of items on the page.
Now, from the Ease of Access Center, scroll down and click on the “Make the mouse easier to use” link next to the “Adjust settings for the mouse or other pointing devices” section.
Scroll down and click the “Activate a window by hovering over it with the mouse” box and click OK.
That’s all there is to it. Now when you hover the mouse over a Window’s title bar, it will come to the forefront, and you don’t need to click on it. Just hover over it, and you’re good to go.
If you want to go back to the regular mouse setting, go into the Ease of Access Center and uncheck the “Activate a window by hovering over it with a mouse.” and click OK to save the change. For more on using the mouse with Windows 10, check out our article on how to turn off mouse acceleration on Windows 10. Or, if you use a touchpad, read about how to disable the touchpad when a mouse is connected. This is a perfect tip for those of you who use a laptop. Comment Name * Email *
Δ Save my name and email and send me emails as new comments are made to this post.
![]()