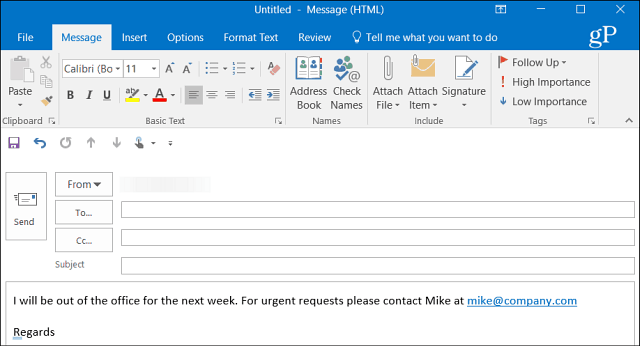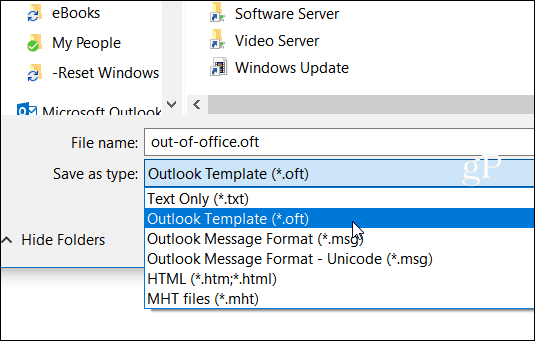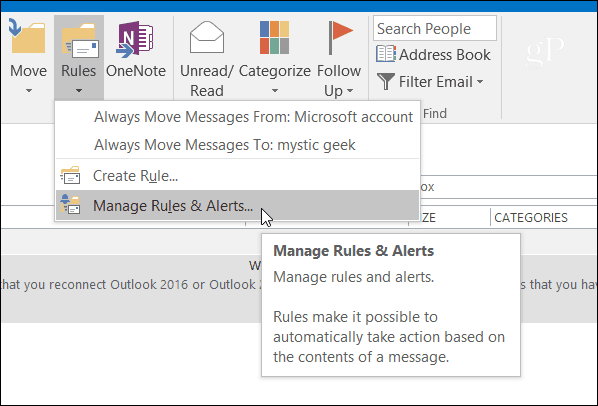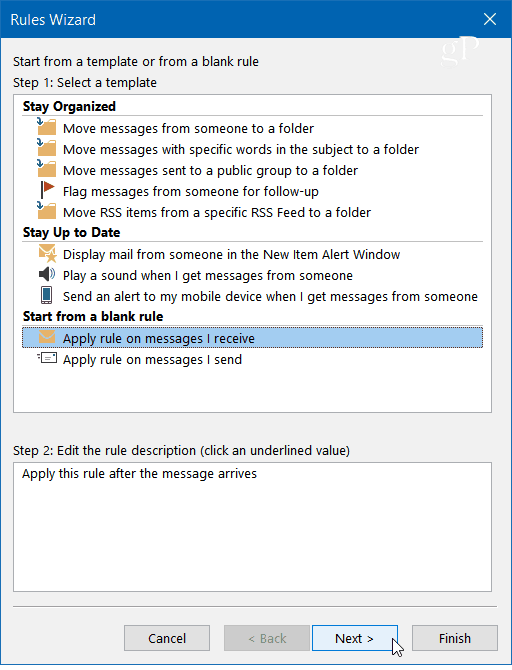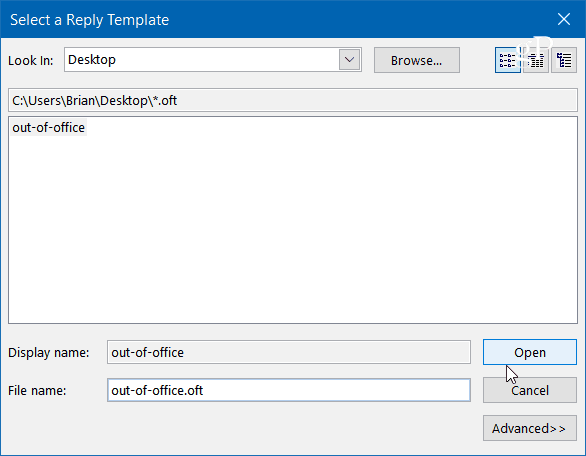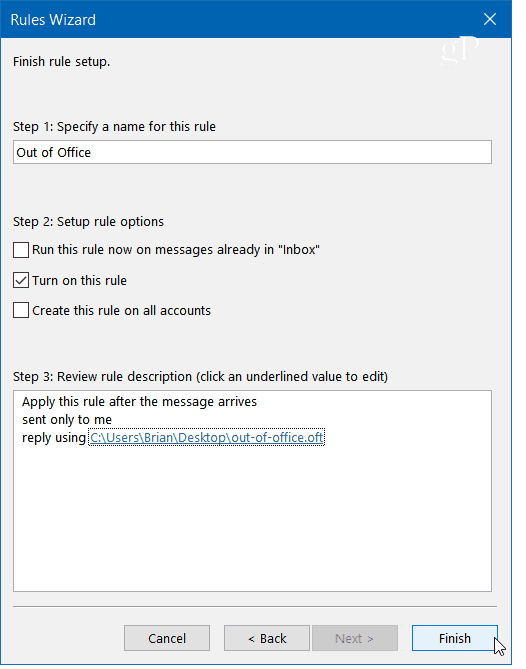However, if you’re a home user, running Outlook with a POP or IMAP email account i.e. Yahoo, Gmail, or Outlook.com, you can still create auto-replies, however, there is a bit more work involved. You’ll need to combine an Outlook email template and create a new rule to simulate an Exchange server-type solution. Just follow the steps below and you will be good to go.
Create Auto Reply (Out of Office) in Outlook for POP or IMAP
First, you need to create a message template. To do that click the Home tab on the ribbon and create a new email. Then type in the message you want to send as your auto-reply.
After creating your message go to File > Save As. From the Save As dialog give it the name out-of-office and for the “Save as type” select Outlook Template from the drop-down menu and then save it to a convenient location. By default, it will be saved in C:\Users\pcname\AppData\Roaming\Microsoft\Templates*.oft but you can save it anywhere that works best for you.
Now you need to create a new rule to automatically reply to new messages that come in with your template. Head to Home > Rules > Manage Rules & Alerts.
Select New Rule and under the “Start from a blank rule” section click “Apply rules on messages I receive” and click Next.
When the Rules Wizard starts up, check any conditions you want. Here I usually check sent only to me, but technically you don’t need to select any for this to work.
In the next step of the wizard check “reply using a specific template” and click the “a specific template” link in the Step 2 box.
Reply Template
Now for the Reply Template dialog browse to the location of the template you saved and click Open, select any exceptions you want (you don’t need to choose any), and then click Next.
Give your rule a name – Out of Office seems appropriate and under Step 2: Setup rule Options make sure the rule is turned on and click Finish and then OK twice to close out of the wizard.
Note that the Rules Wizard will send your automated reply one time to each sender during a session — each time you open Outlook. The rule prevents sending repetitive replies to a single sender you receive multiple messages from. Remember that a new session will start if you close and restart the application. Also note that to send the automatic reply, Outlook must be running and configured to check for new messages periodically. Hope that helps someone! Comment Name * Email *
Δ Save my name and email and send me emails as new comments are made to this post.
![]()