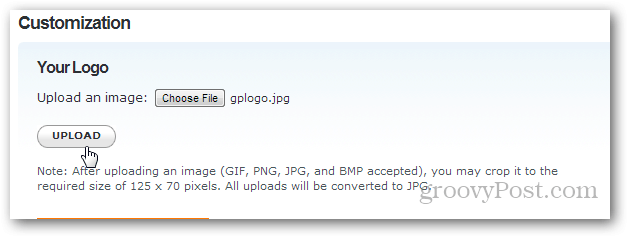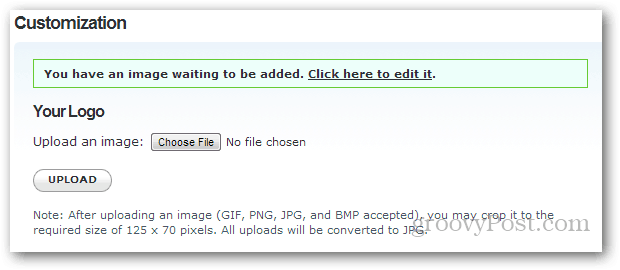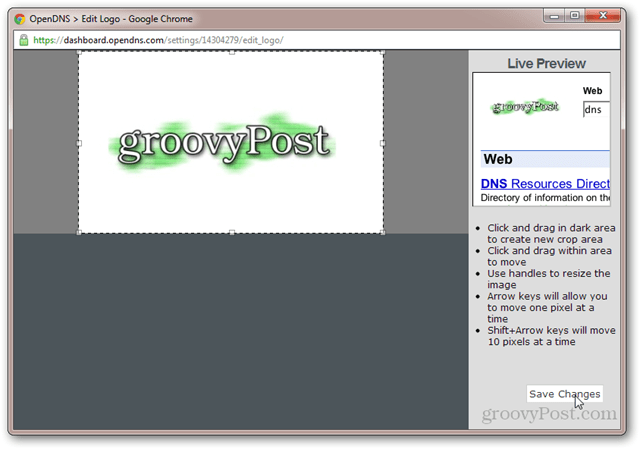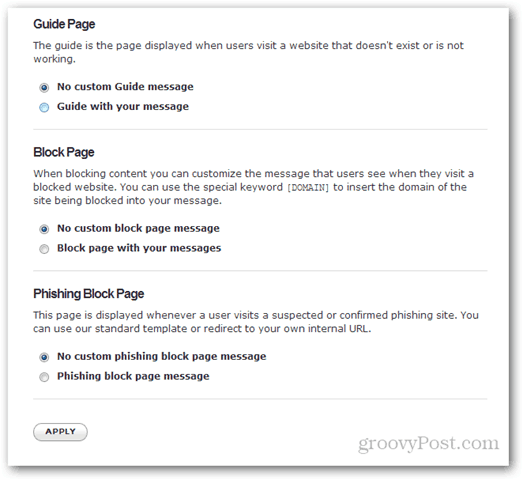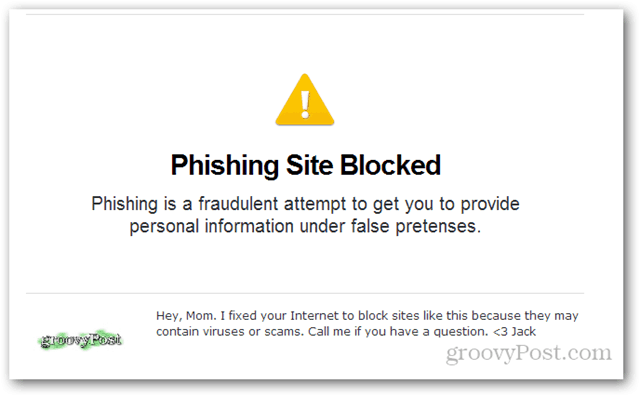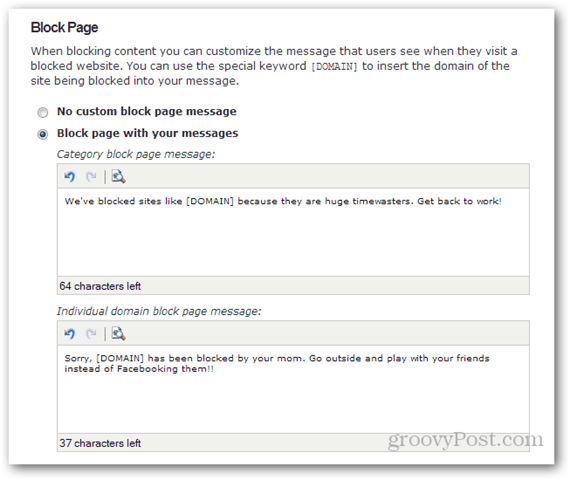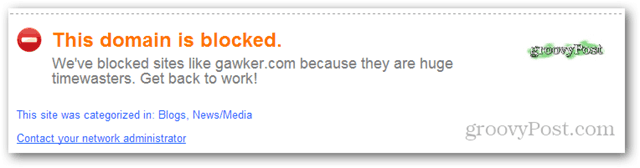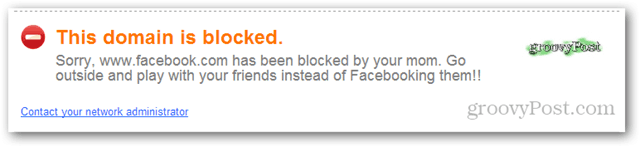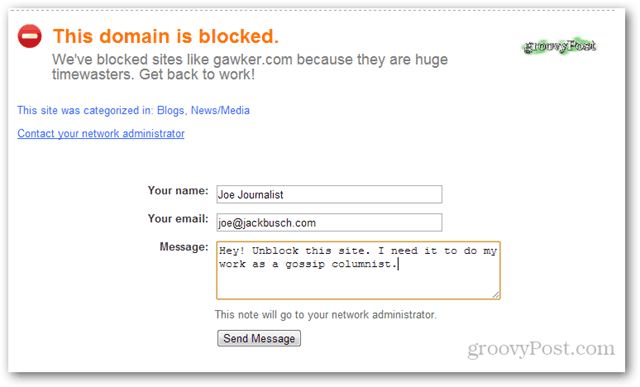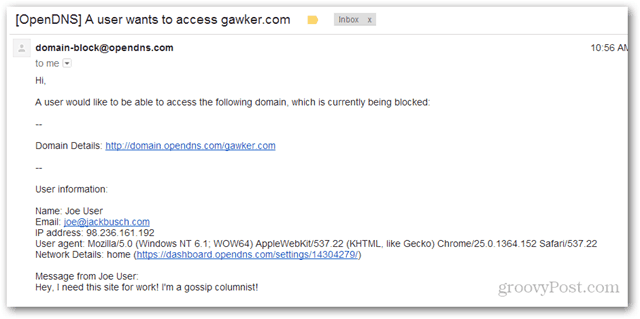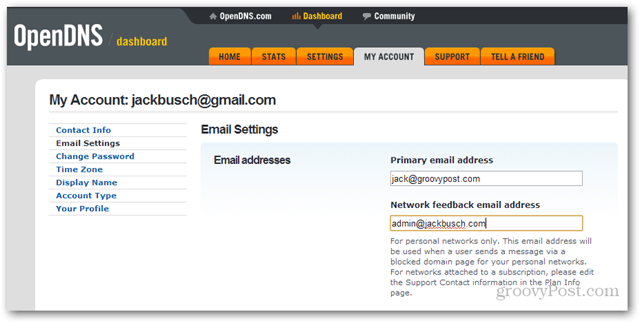Before beginning, you might want to learn a bit about how OpenDNS works and how to set up OpenDNS on your home network (custom messages are fun at home, too). If you’ve got that covered, you can move on:
How to Add a Custom Logo to Your OpenDNS PagesHow to Add a Custom Message to Your OpenDNS PagesHow to Change Your Network Administrator Contact Email in OpenDNS for Network Feedback
Add a Custom Logo to Your OpenDNS Pages
Visit your OpenDNS Dashboard, click on Settings and choose your network from the drop-down menu.
Click Customization.
Click Choose File. Browse to your custom logo’s image file and select it.
Your filename will be shown to the right of the Choose file button. Click Upload.
The image will need some editing before adding it to your OpenDNS setup. Click Click here to edit it.
Crop your image to fit and click Save Changes. (Tip: To save yourself the trouble, start with a JPEG that is 125 x 70 pixels.)
Back on the Customization tab, select your custom logo and click Apply.
Add a Custom Message to your OpenDNS Block Pages
There are three kinds of pages that OpenDNS shows:
The Guide page is shown when a website doesn’t exist, isn’t working or a link is broken.The Block page is shown when a website is blocked according to the content and web filtering rules you set up.The Phishing block page is shown when a site known for malicious activity (according to OpenDNS) is blocked.
For each one of these pages, you can display a different message. By default, it’ll show the OpenDNS boilerplate information and a brief explanation of why the page couldn’t be shown. But if you want to snazz it up a bit, you can. From the Customization tab, scroll down to one of the three page settings panes.
Select the second option for the page you want to customize. For example, Guide with your message or Block page with your message or Phishing block page message.
Type in your custom message and then click APPLY. Now, your custom message will be displayed when a site is blocked.
If you are filling out a custom block page message, you have two boxes: one that’s shown when a site is blocked because it’s part of a filtered category (e.g. pornography, social networking, gambling) and one that’s shown when an individual domain name is blocked.
For the first example, let’s say you’ve blocked all news and blog sites at work. It’ll say something like the following:
Notice that the category of the site is also listed. In the second example, I’ve specifically blocked facebook.com, so you’ll see this:
Change Your Network Administrator Contact Email in OpenDNS for Network Feedback
On any of the block pages, the user will have an opportunity to Contact your network administrator (you) via email.
This might elicit some anonymous harassment (users can punch in whatever name and email they want), but it might also reveal sites that need to be whitelisted for legitimate reasons.
You can change the email address where you receive these messages by clicking My Account and Email Settings. You have two addresses. The second one (Network feedback email address) is the one that receives emails from the form on the blocked page notice.
Conclusion
These are minor tweaks to the already full-featured OpenDNS service. But they might help inexperienced users feel more comfortable on your network, or at least give them clearer direction on what they should do to unblock a website. There’s one other customization you might want on OpenDNS: removing the advertisements on the block and guide pages. The fix for that is simple, but not free: sign up for a paid Premium DNS account from OpenDNS and the sponsored content and ad banners will be disabled by default. Do you use OpenDNS’s customization settings? Tell us about yours in the comments. If you continue to it you might get what looks like a parked doman page and sometimes you get teh block page Comment Name * Email *
Δ Save my name and email and send me emails as new comments are made to this post.