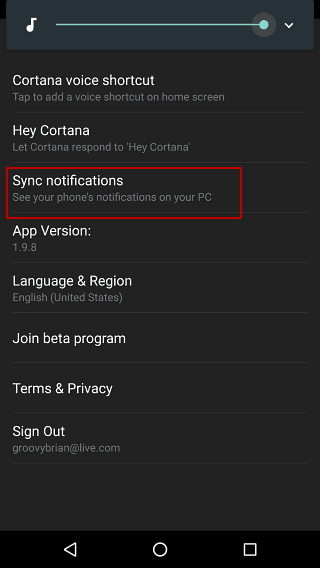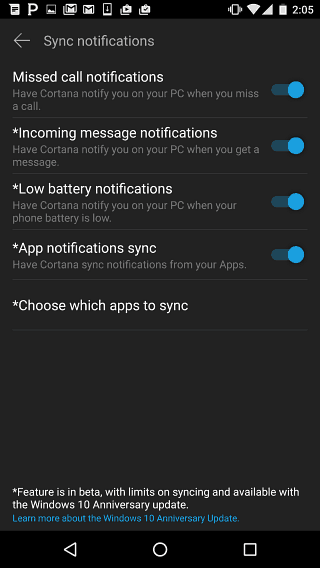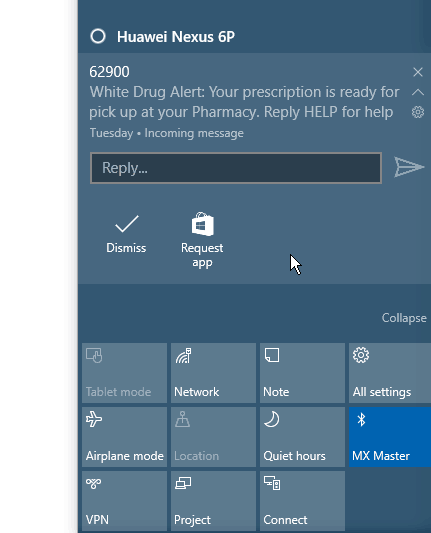Android Notifications in Windows 10
The first thing to do is download the Cortana app from the Google Play Store. It’s worth noting that Cortana is only available to U.S. users. However, if you live outside the U.S. you can use the APK Mirror to get it (and yes, it’s safe). After you have the app downloaded, launch it, and you’ll be required to sign-in with your Microsoft Account. Then, select Settings and Sync notifications as shown below.
On the next screen, go through the list and toggle on the notifications you want to show up on your Windows 10 PC. You can choose from low battery notifications, apps, incoming messages, and missed calls.
Next, launch Cortana on your Windows 10 device and turn on Send notifications between devices.
After everything is setup, you’ll find the notifications in Action Center on you Windows 10 PC.
I should also mention that while there is a Cortana app for iOS, it’s not supported in iOS. So, if you’re an Android user, then you can take care of this new feature. What’s your take? Leave a comment in the section below and let us know if it’s working for you and your phone. Also remember, you need the latest version of Windows 10 Anniversary Update. Comment Name * Email *
Δ Save my name and email and send me emails as new comments are made to this post.