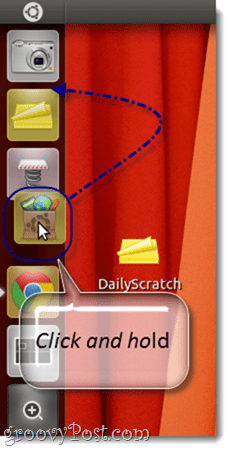Anyway, I was most devastated when I lost my precious panel launchers. Similar to the Windows Quick Launch Bar, Gnome let you launch frequently used applications and documents from convenient icons along the top panel.With Unity, there is no such thing. Rather, all graphical shortcuts are confined to the vertical launcher bar, which runs the height of the left-hand side of the screen and auto-hides. While the Gnome panel was comparable to the Windows taskbar, the Unity launcher is more like the OS X dock. Application icons pop up here when they are running, and you can choose to keep your favorites there permanently (similar to pinning an application to the taskbar). The icons are a fixed size, and if your shortcuts exceed the vertical expanse of your screen, they’ll collapse into a Cover Flow-like manner. When you first upgrade to Natty Narwhal, the Unity launcher will be full of junk that has little bearing on what you frequently use. So, let’s take some time to get things just the way we like them.
Removing Applications from the Unity Launcher
This is an easy one. To remove applications from the launcher, simply Right-click it and uncheck Keep in Launcher.
Note that it won’t be removed from the launcher until you close the application. But after that, it’ll be out of your hair. Note: You cannot remove the Workspace Switcher, the Applications, Files and Folders or any mounted drives in this manner. You can get rid of them, or at least make them less obtrusive, however. I’ll cover that in another tutorial.
Adding Applications to the Unity Launcher
To add an application to the Unity launcher, run it and then Right-click it and check Keep In Launcher. Pretty simple.
Re-ordering Applications on the Unity Launcher
Because the Unity interface is meant to be “Touch ready,” clicking and dragging icons on the launcher doesn’t have the expected effect–e.g. re-arranging the icons. The solution to this is obvious, if you think about it; to re-order applications in your launcher, you have to click and hold until it dislodges itself, just like you would while re-arranging icons on your iPad.
Conclusion
Okay, so with these three tips you should be able to get your Unity sidebar launcher up to speed with your workflow. But with all that being said and done, I really recommend forgetting all about the sidebar and making friends with the Super key (e.g. the Windows key or Apple/Command Key). I’ll discuss that more in-depth later, but for now, give it a press and try typing a few letters and you’ll see why this is the best option for launching applications and finding documents. Stay tuned for more Ubuntu tips! Please post your question in our free Tech Support forum – https://www.groovypost.com/forum/ Besides: unity is simply a new paradigm … it took me a few days to get used to it … and you know what: i really like it. I got a few applications that are active all day long and that I need to switch … so “super-number” is my new best friend now. Single keystroke … and am working with some other application, no matter on which workspace it resides. Comment Name * Email *
Δ Save my name and email and send me emails as new comments are made to this post.