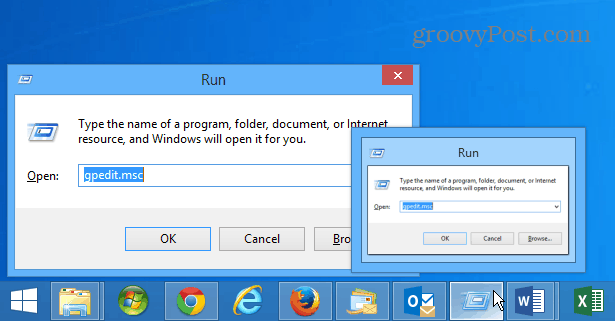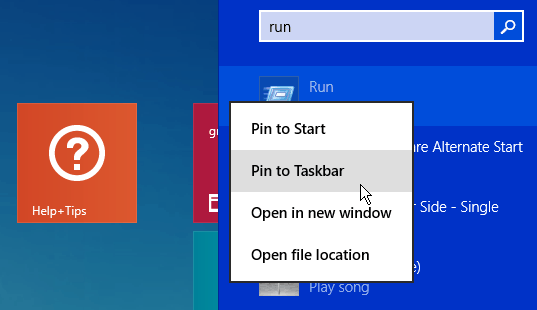In Windows 7 you can access the Run command by going through the Start menu. On Windows 8 you can right-click the Start button and find it.
Of course the easiest way to launch the Run command is with the keyboard shortcut Windows key + R in Windows 7 or Windows 8. If you find yourself opening the Run dialog often during the day, and prefer using your icons rather than keyboard shortcuts, why not pin Run to the Taskbar for easier access?
Pin Run to Taskbar in Windows 7
First, right-click an empty area on the desktop and go to New > Shortcut to open the Create Shortcut wizard.
Now for the important part. Copy and past the following path into the location field as shown in the screenshot below: C:\Windows\explorer.exe shell:::{2559a1f3-21d7-11d4-bdaf-00c04f60b9f0}
Then name your shortcut to “Run”, click Finish, and close out of the wizard. On your desktop you’ll see the new shortcut you created – test it to make sure it works.
Now you’ll probably want to give it a different icon. To do that, right-click the shortcut and select Properties. Then tap the Shortcut tab and click Change Icon. There won’t be a large selection of built-in icons until you copy and paste the following path in the top field and hit Enter. Select the Run icon and click OK and close out of Run Properties. %SystemRoot%\System32\imageres.dll If you want to use your own icon collection, just browse to the icon(s) location instead of the above path. Read our article here for more on using custom icons.
There you go, you have the Run icon that launches the Run dialog box when you need it. Just drag it to the Taskbar like you would pin any icon and you’re good to go.
Pin Run to Taskbar Windows 8.1
Pinning the Run command icon to the Taskbar in Windows 8.1 is much easier. From the Start screen type: run and when the results come up, right click the Run command and then Pin to Taskbar.
What’s nice about Windows 8.1 is there is less of a need to create custom shortcuts just to pin an item to the Taskbar. Usually if you search for it, give it a right-click and pin it, that’s all it takes. Comment Name * Email *
Δ Save my name and email and send me emails as new comments are made to this post.
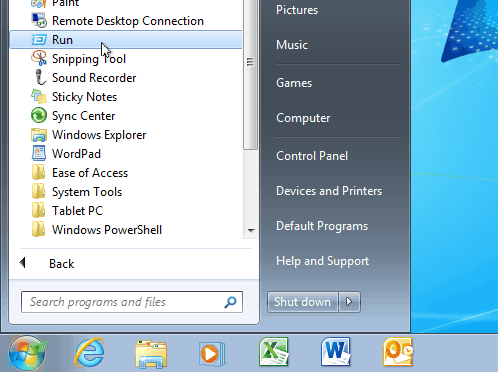
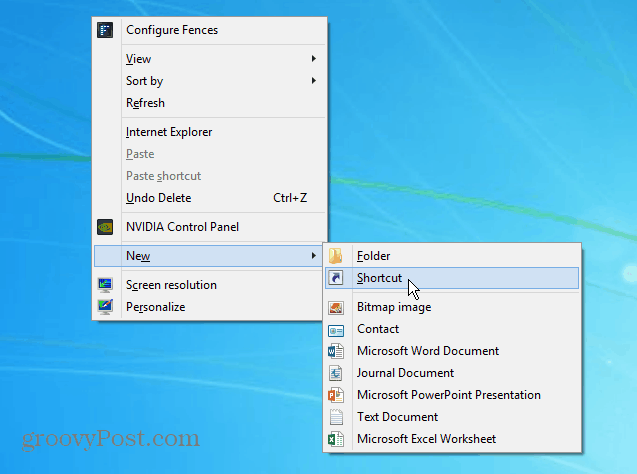
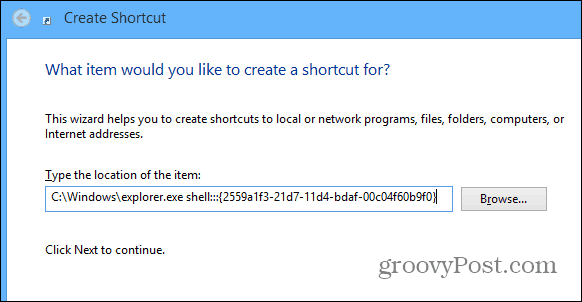
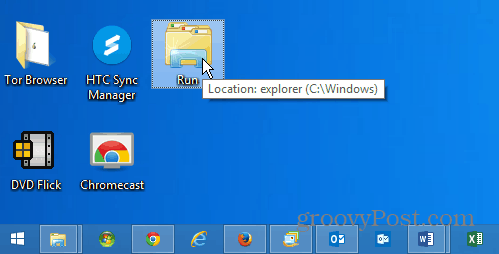
![]()