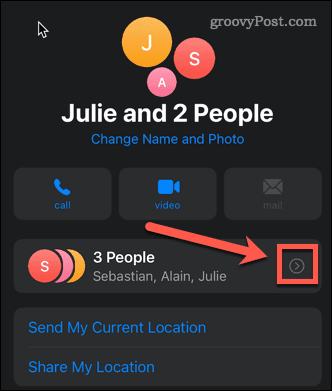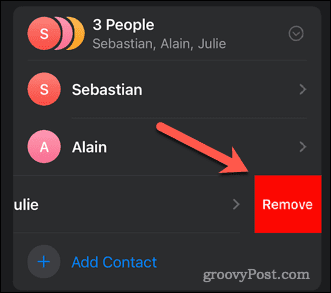What if somebody else wants to join in on the action? Adding them to your group text is simple to do if everyone is using Apple devices. If this isn’t the case, things are a little more complicated. Here’s how to add someone to a group text on iPhone.
How to Start a Group Text on iPhone
You can start a group text on iPhone whether your contacts are using Apple devices or other brands. The way that you create the group text is the same, although the way that the messages send is slightly different. To start a group text on iPhone: If all group members are using Apple devices, the message will send as an iMessage, which is free of charge. If any member of the group is not using an Apple device, then the message will be sent as an MMS and will incur carrier fees.
How to Add Someone to a Group Text on iPhone
The way that you create a group text is the same regardless of the devices that your contacts are using. However, if you want to add someone to a group text, their devices matter. If any of the contacts in your group text are not using Apple devices, then you won’t be able to add anyone else to the group. If your original group text is made up of only Apple device users, you won’t be able to add someone else to the group unless they’re also using an Apple device. In both of these cases, you’ll need to create a brand-new group text including the original contacts and any that you want to add, following the instructions above. If all the contacts in your group text are using Apple devices, however, then you can add another Apple user to the group without having to start from scratch. To add someone to a group text in iMessage:
How to Remove Someone From a Group Text on iPhone
If you want to remove someone from a group text, you can do so with just a few taps. To remove a contact from a group text on iPhone:
Using iMessage
Despite the rise in popularity of apps such as WhatsApp, iMessage is still the best option for text-based communication between Apple users. Now you know how to add someone to a group text on iPhone, there’s plenty more you can do. You can learn how to use Messages in macOS to send messages to other people’s phones directly from your desktop or laptop. You can also filter unknown senders in iMessage to keep on top of spam messages. If you decide that iMessage just isn’t for you, you can turn off iMessage on iPhone and Mac. Comment Name * Email *
Δ Save my name and email and send me emails as new comments are made to this post.
![]()
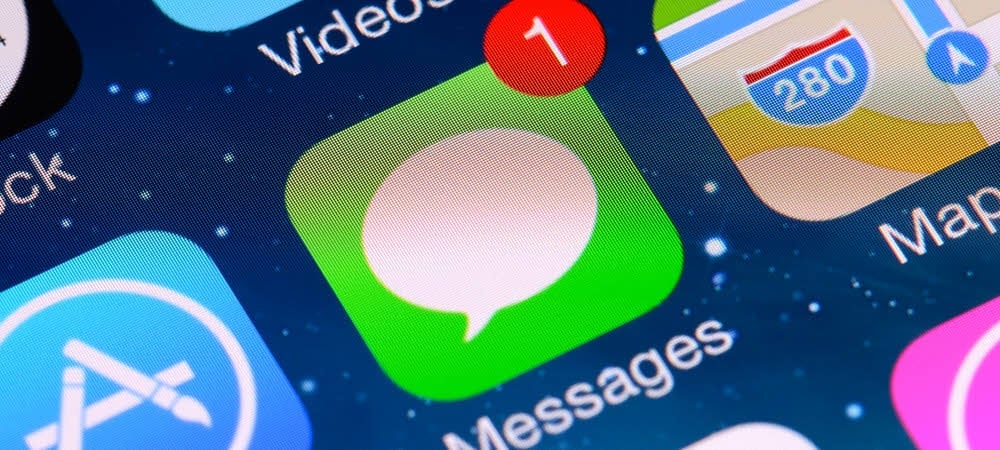
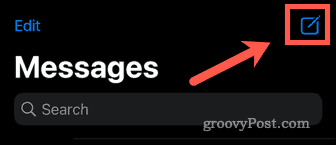
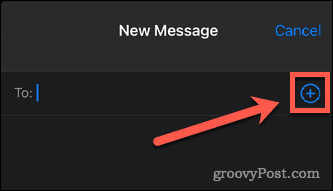

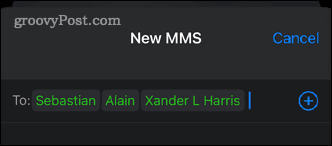
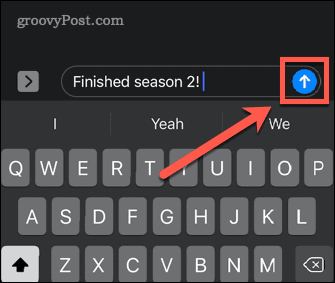
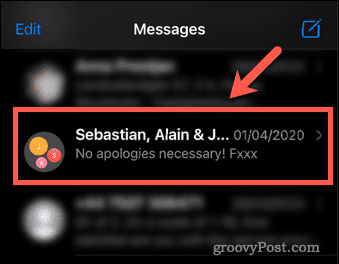
![]()
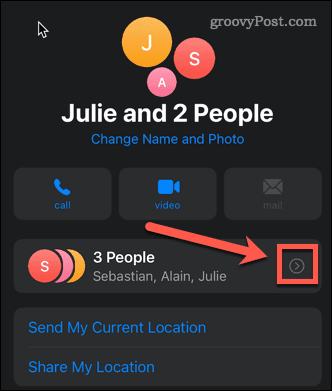

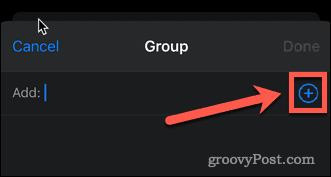
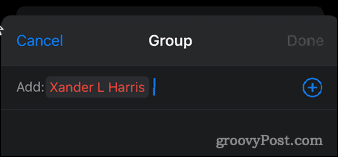
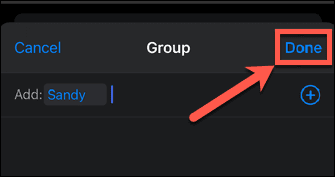
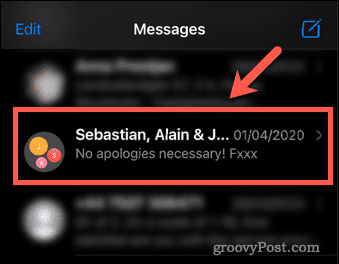
![]()