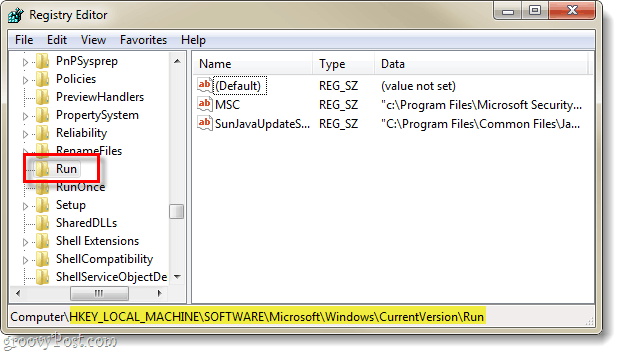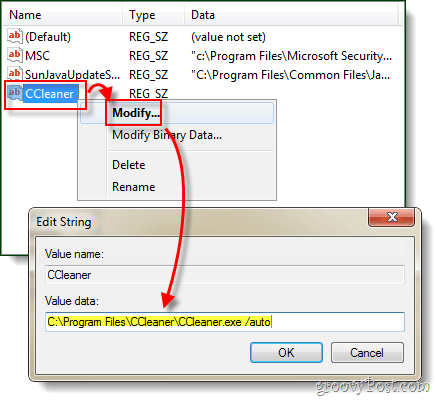Step 1
Click the Start Menu Orb and Type regedit into the search box. Press Enter, or Click the Regedit program link.
Step 2
Browse to the following registry key:
Step 3
Once you’ve Selected the Run key, Right-Click anywhere in the right-pane and Select New > String Value. Name the new string: CCleaner
Step 4
Now either Double-Click or Right-Click the CCleaner entry we just made and Modify it. In the Value data box Type in the following*: *If you are using 64-bit Windows you the directory will need to include “Program Files (x86)” in the place of Program Files. Once entered Click OK.
Done!
Now whenever any user account is logging into the computer, CCleaner will automatically start and clean everything out according to its options. Personally, this is really useful for me as I have multiple test accounts on my desktops for reviewing different software applications. I rarely remember to clear out the temp files for each account, so I end up with tons of wasted space –but not since any longer! Comment Name * Email *
Δ Save my name and email and send me emails as new comments are made to this post.
![]()