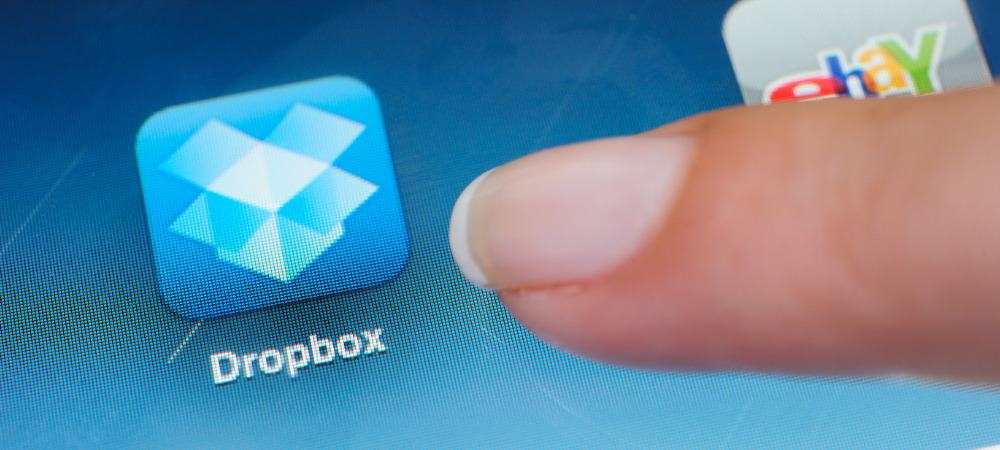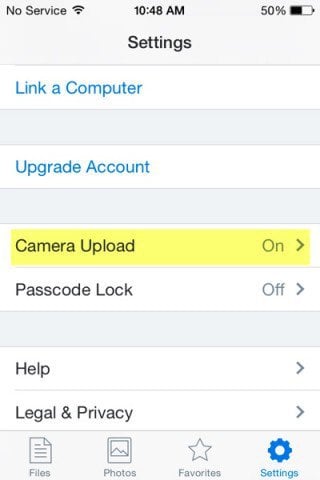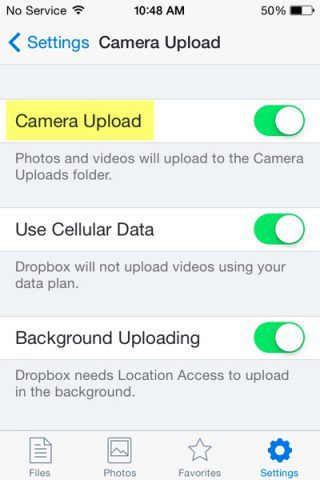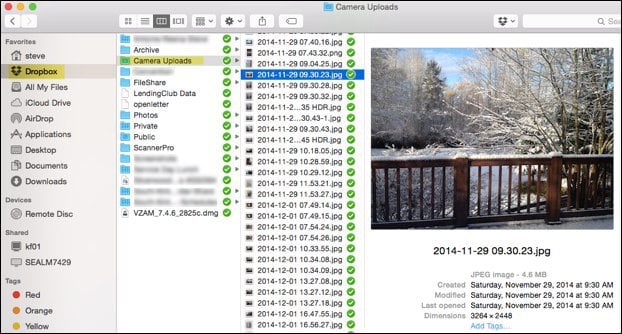How to Enable Camera Upload to Dropbox on iPhone and iPad Devices
Open Dropbox on your iPhone/iPad. Tap Settings, Camera Upload.
Tap Camera Upload to enable it. Background Uploading should also be enabled so you won’t need to open Dropbox to back up your files. Starting out, you might want to keep Use Cellular Data disabled, so Dropbox will only upload photos when you are connected to Wi-Fi. However, if you don’t mind burning data on your mobile plan, feel free to enable the Use Cellular Data option as I did below. Personally, I have an unlimited plan so burning a few gigs is no big deal.
Files uploaded to Dropbox will be placed in the Camera Uploads folder in the root of your Dropbox folder on all devices syncing to your Dropbox account.
A side benefit of having all your photos backed up to Dropbox can easily create Dropbox Photo Galleries. It’s a quick and easy process, especially if you want to share a few shots with family and friends quickly. Do you have a Dropbox tip? Please drop us a comment below! Although we have tons of Dropbox tips and tricks, I’m always looking for a new angle for future Dropbox articles. Comment Name * Email *
Δ Save my name and email and send me emails as new comments are made to this post.
![]()