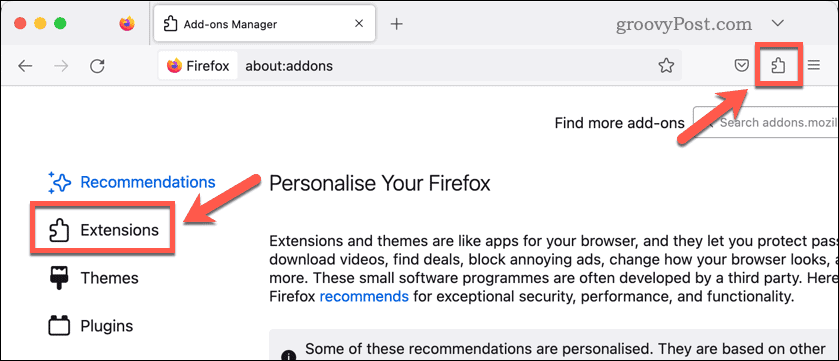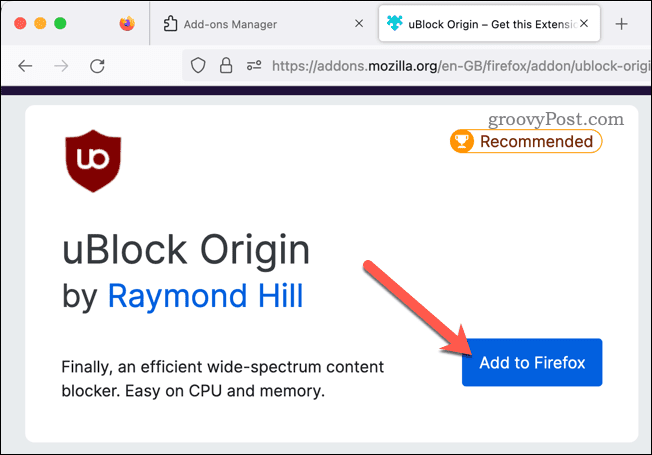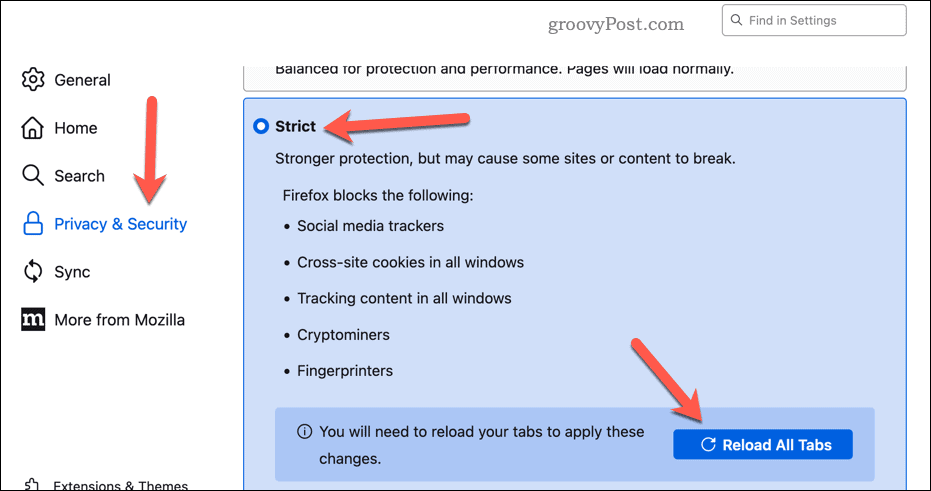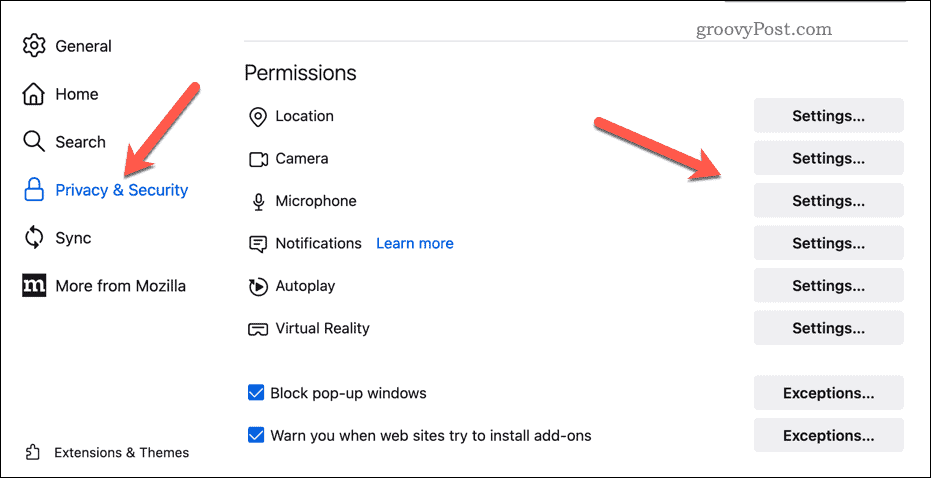Blocking ads can improve your online experience in many ways. It’ll allow you to save bandwidth, protect your privacy, avoid malware, and enjoy a cleaner web page layout on ad-heavy pages. We’ll show you how to block ads in Firefox using a few different methods below.
How to Block Ads Using an Ad-Blocking Extension
The easiest way to block ads in Firefox is to use an ad-blocking extension. Extensions are add-ons for your browser that add additional functionality (in this instance, by blocking ads). They also block any scripts that allow for tracking your online activity. Many ad-blocking extensions are available for Firefox, but some of the most popular ones are AdBlock, AdBlocker Ultimate, and (our recommendation) uBlock Origin. They all aim to block ads by default, but some will offer additional features, such as the ability to customize your blocklists and whitelist certain ad providers.
How to Install an Ad Blocking Extension in Firefox
You can easily install an ad-blocking extension using Firefox’s Extensions menu. To install an ad-blocking extension in Firefox, follow these steps: That’s it! The extension should activate automatically, and you should now see fewer or no ads on most websites. Make sure to reopen any web pages you have opened to see the ads blocked.
How to Change Content Blocking Settings in Firefox
Another way to potentially block certain types of ads in Firefox is to use the built-in content-blocking settings. These settings allow you to control how Firefox handles trackers, cookies, pop-ups, and other unwanted content. To access content-blocking settings in Firefox:
How to Change Firefox Site Permission Settings
A third way to block ads in Firefox is to use your site permission settings. These settings allow you to grant or deny access to certain features for each website you visit (such as pop-ups or notifications). To change site permissions for a website in Firefox:
Stopping Ads in Firefox
Blocking ads in Firefox can make your browsing experience more enjoyable and secure. You can use an ad-blocking extension, content-blocking settings, or site permissions to control how websites act when you use them. Want to personalize the Firefox browser experience? You can customize the Firefox home page to show certain websites when you open the browser. You can also choose to sync your Firefox settings across all your devices, ensuring that your bookmarks and settings are accessible, no matter the device you’re using. Need to clear things out and start again? You can always clear your Firefox cache data to clear your browser history and remove any saved cached files (and hopefully speed up your browser in the process). Comment Name * Email *
Δ Save my name and email and send me emails as new comments are made to this post.
![]()