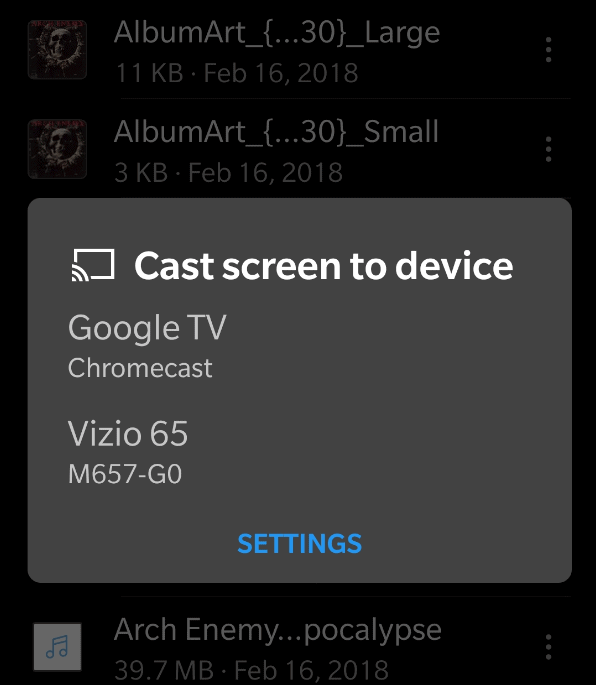Cast Media from OneDrive on Android to Compatible Devices
Make Sure the App is Up to Date
To get started, you need to make sure you’re running the latest version of the OneDrive app on your phone or tablet. To make sure it’s up to date, launch the app, and tap “Me” icon in the lower-right corner, and tap Settings. On the following screen scroll down to the “About” section where you should see version 6.29.1 or higher. If not, make sure to download the latest update from the Play Store.
Now that you know the OneDrive app is good to go, you can start casting from it. Launch the app and open the folder that contains the photo, video, or music that you want to stream to a Chromecast device.
You should then see a “Cast” icon on the upper-right corner of the screen. Tap on it.
Next, choose the Chromecast device you want to cast the content to.
That’s all there is to it. Again, it is a straightforward process. While the media is casting you will have simple playback controls on your phone that allow play/pause and stop casting buttons. And while we’re talking about OneDrive, check out how to share a Word document using Microsoft OneDrive. And if you are looking for an extra layer of security for your files saved in OneDrive, read our article on how to protect your files in OneDrive using Two-Factor Authentication (2FA) with the Personal Vault feature. Comment Name * Email *
Δ Save my name and email and send me emails as new comments are made to this post.
![]()

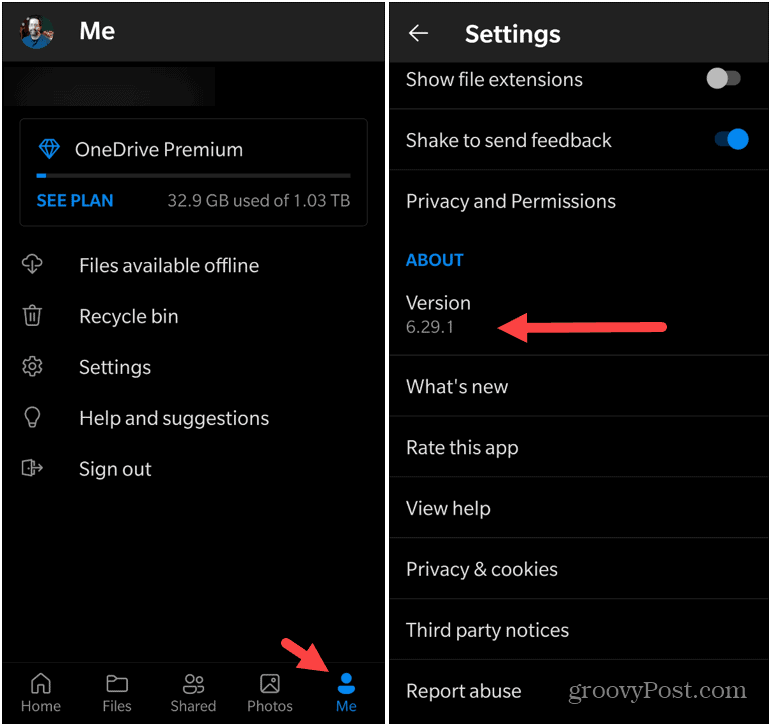
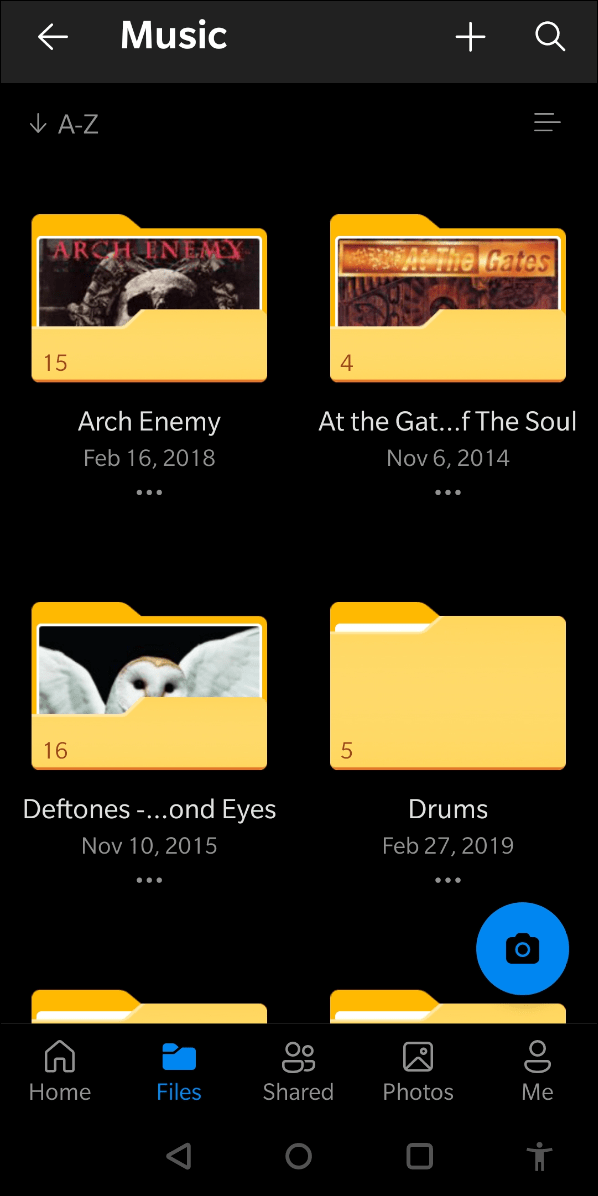
![]()