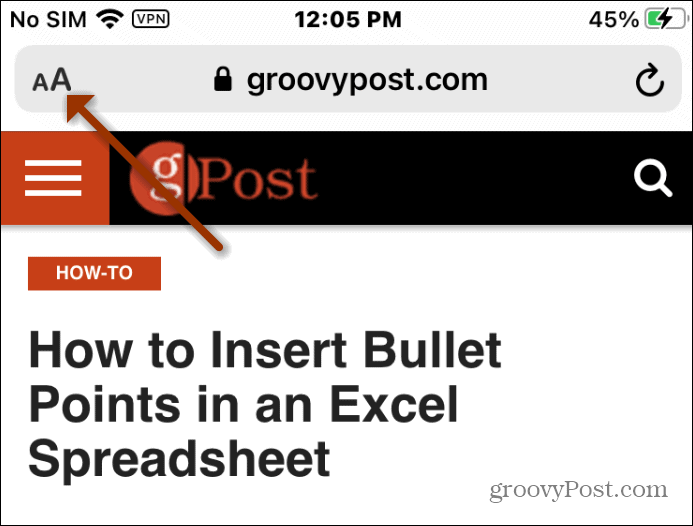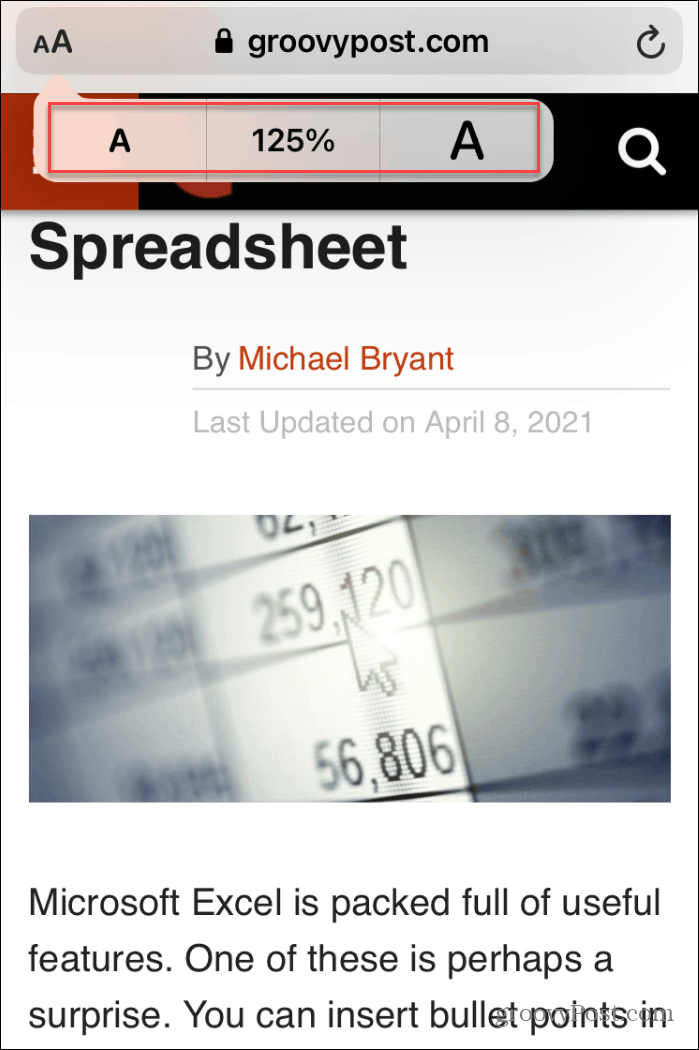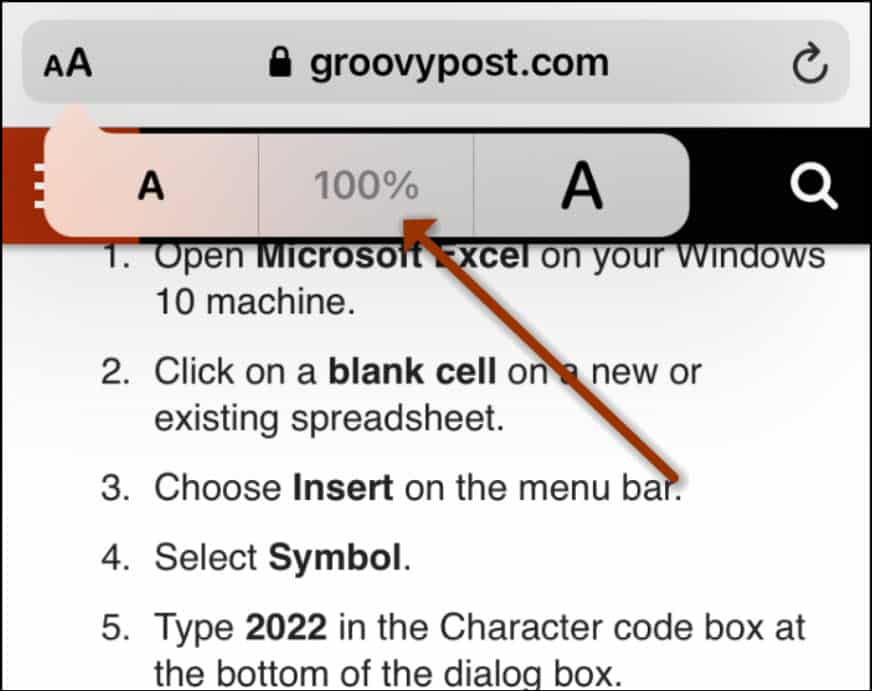Change Website Text Size iPhone
To get started, launch Safari on your iPhone and go to the site that you want to change the text size. Then tap the “Double A” button on the left-hand side of the address bar.
Now, if you want to make the text size larger, tap the “large A” button on the right. Or to reduce the text size on the site, tap the “small A” button on the left-hand side. When you are changing the text size you’ll see the percentage button in the middle increase or decrease.
Note: You can reduce the text size down to 50 percent or all the way up to 300 percent if you need to.
If you want to return to the default text size, just tap on the percentage value button in the middle of the large and small A icons.
This feature is different than using a “pinch and zoom” feature. The built-in zoom feature of Safari will only change the text size on the page you’re on. The images and most other user interface elements will remain the same size. Once you have the size set to how you want it, Safari will remember your selection for the next time you open the page. You don’t need to readjust it each time. It’s also worth noting that you can adjust a website’s text size while using Reader View, too. It’s not just iOS that offers a reading mode for its default browser. Check out how to use Reading Mode on Android or iOS for clutter-free webpage viewing while on the go. And if you are tired of Safari, starting with iOS 14, you can now change your default web browser. You can also change your default email app on iPhone now as well. Comment Name * Email *
Δ Save my name and email and send me emails as new comments are made to this post.
![]()