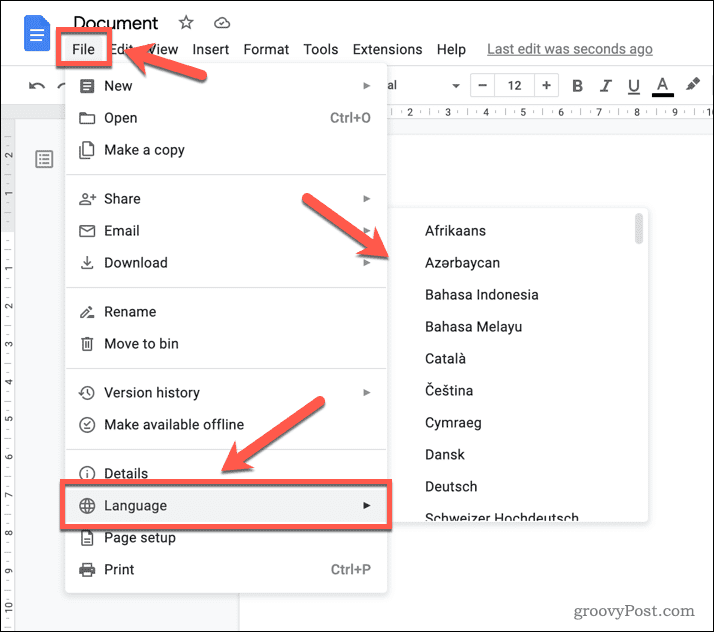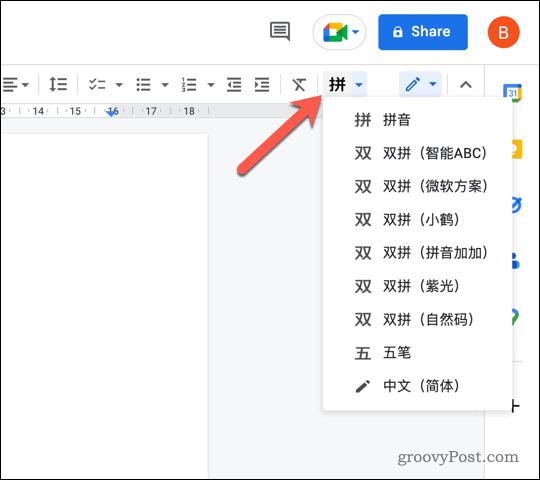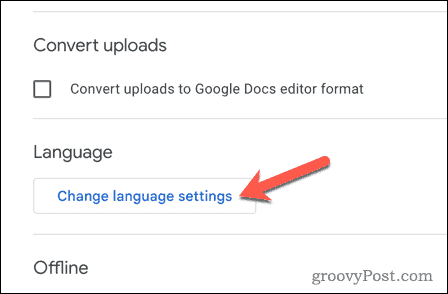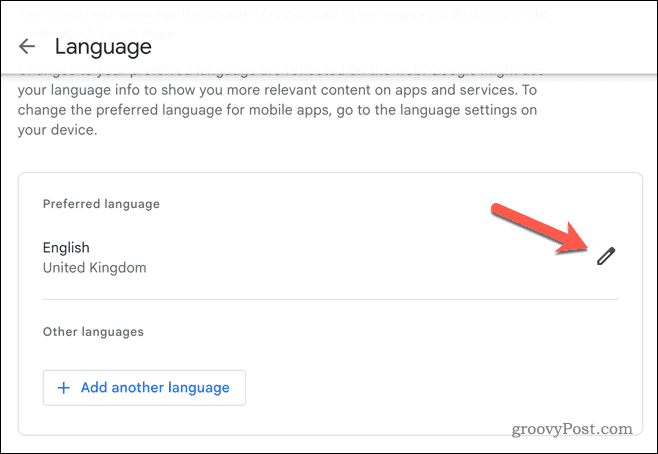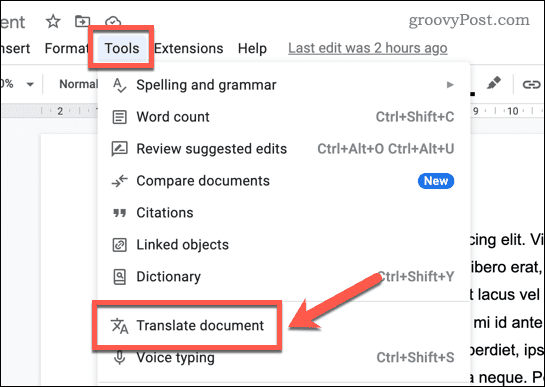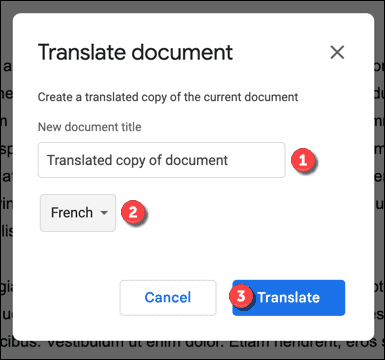You might be working on a collaborative project with international colleagues. More likely, you simply want to access Google Docs in your preferred language. You can also use Google Docs to translate documents (or parts of a document) from one language to another. Whatever the reason, it’s easy to change language in Google Docs. You can follow the steps below to get started.
Things to Consider Before Changing Language in Google Docs
Before changing your language in Google Docs, you should consider some important points that might impact your next steps.
Changing language doesn’t translate existing text. If you change the language in a Google Docs document, it won’t make any existing text change with it. You’ll need to translate it afterward.Make sure the language is the same for all users. Collaboratively, it’s always a good idea to make sure a team working on a document is on the same page (so to speak). If you change the language, make sure that everyone else working on the document is aware and knows to use it.Changing the language in Google Docs only changes it for that document. If you want the language to apply to all the documents you create, you’ll need to change the default typing language in your Google Docs settings (accessible via Google Drive).
If you’re ready to proceed, follow the steps below.
How to Change the Typing Language for a Single Document in Google Docs
You can change the typing language for a single Google Docs document. This is the language that you use as you type. It’s also used for certain formatting rules, spelling and grammar checks, and more. By changing it in the document itself, the setting won’t apply to the rest of the documents you create. To change typing language for a single document in Google Docs:
How to Change the Default Typing Language in Google Docs
Google Docs allows you to change your default language for all documents you create. To change this setting, you’ll need to access your settings in Google Drive. The settings will apply to all Google Docs apps, including Docs, Slides, and Sheets. It will also apply to other Google apps, including Gmail. However, it doesn’t work retrospectively. This means that any documents you’ve created previously will continue to use the original language. You’ll need to manually change the language in that document using the steps we’ve outlined above. To change the default typing language in Google Docs: Your new default language settings will update across your Google account. When you create a new document, the typing language (and menu items) will appear in that language.
How to Translate Text in Google Docs
Changing your language in Google Docs won’t convert you’ve already written text to another language. You can do this directly if you want to translate text in Google Docs. You can only translate an entire document. If you want to translate sections of it, you’ll need to copy that text and use Google’s online translation tools to translate it first. You can then copy it back into your To translate text in Google Docs: Google Docs will open the new and translated document in a new tab. You can then review the translated text and make further changes.
Making Google Docs Work For You
Thanks to the steps above, you can quickly change language in a Google Docs document. If you only need to change languages once, it’s probably best to use the translation tool. Otherwise, you can set your default typing language to one of over 100 different options. Want to see how two different documents compare to one another? You can use Google Docs to compare documents with ease. You can also use search functions in Google Docs to track down words, numbers, symbols, and other types of content in a long document. It’s also possible to insert a video into a Google Docs document alongside any text and images you insert. Comment Name * Email *
Δ Save my name and email and send me emails as new comments are made to this post.
![]()