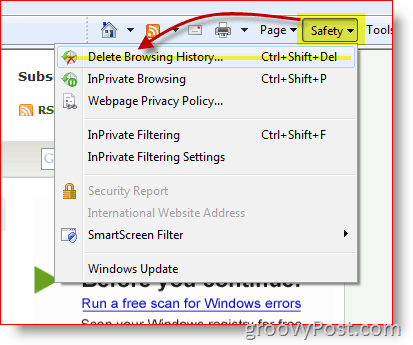So, although a bit late let’s go ahead and cover the details for clearing cache, history, and cookies from IE8.
How-To Clear Temp. Internet files, Cookies, Website History & Passwords
Saving all this data on your computer is a good thing in most cases. It can improve web page performance/browsing speed and also prevent you from having to type the same thing over and over. However, there are many reasons why you might not want this kind of data floating around on your PC or perhaps a PUBLIC PC. With that in mind, let’s review HOW and WHAT you can delete from your Internet 8 settings.
Step 1
Click Safety button and then Click Delete Browsing History. You can also use the Shortcut keys Ctrl+Shift+Del
Step 2
Check the boxes for the data you want to clear. READ CAREFULLY then click Delete
You should close IE after your done clearing cookies, cache, and history to clear anything that might still be in memory. Here are some additional notes from the IE Team on clearing browsing history: Notes
You should close Internet Explorer when you’re done to clear cookies that are still in memory from your current browsing session. This action is of particular importance when using a public computer.
Deleting your browsing history does not delete your list of favorites or subscribed feeds.
You can use Internet Explorer’s InPrivate Browsing feature to avoid leaving a history as you browse the web.
Drop questions or comments in the comments below or in the forum! Love that app. I love all their tools actually. But when you just need to nuke the cache perhaps on a PUBLIC computer or a friends computer, CTRL+SHFT+DEL is a simple combo to keep in mind! Comment Name * Email *
Δ Save my name and email and send me emails as new comments are made to this post.