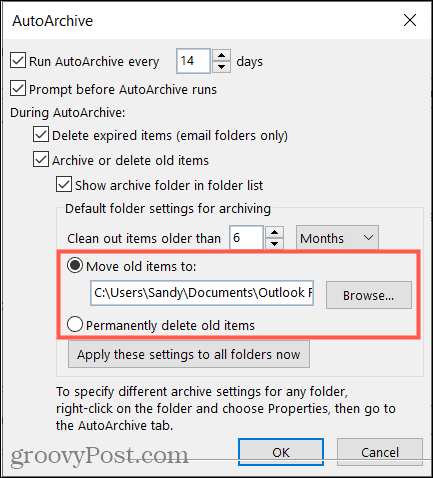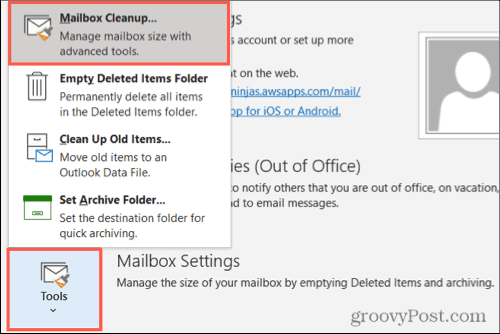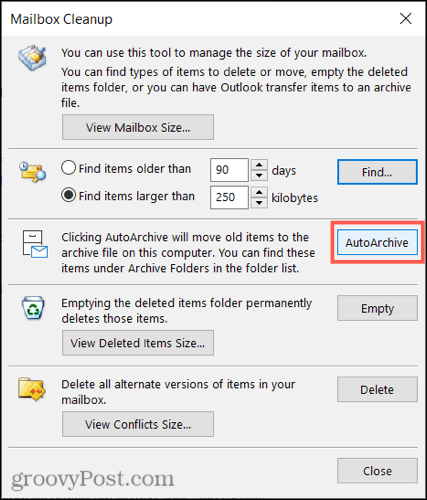You can decide when to archive your items, which ones to archive, and where they should be sent. With the overarching AutoArchive setting for Outlook, you can set up AutoArchive for specific folders or completely remove folders from the archive process. Let’s walk through your options to configure and manage AutoArchive in Outlook.
Set Up AutoArchive in Outlook
Follow these steps to set up a schedule and select the items and location for AutoArchive in Outlook.
When the AutoArchive window opens, check the box at the top to Run AutoArchive every X days and pick the number of days. Optionally, you can check the next box to be notified before the AutoArchive runs.
Next, decide how to manage items during AutoArchive. You can delete expired items in email folders, archive or delete old items, and show the archive folder in your folder list. If you decide to show that folder, you’ll be able to access an archived item quickly.
Now you’ll choose the age of the items you want to include. Enter a number and then pick Months, Weeks, or Days.
Finally, pick where to send the archived items. You can browse for a folder or permanently delete them if you prefer.
If you want to apply these AutoArchive settings to all of your Outlook folders, click the button to do so. And if you’re finished, click OK to apply the settings. Note: When you have more than one email account set up in Outlook, the above settings apply to all accounts. If this concerns you, you can configure AutoArchive settings for particular folders, which we’ll explain next.
Configure AutoArchive for a Folder
You can use different age and location settings for specific folders or exclude certain folders from the AutoArchive process altogether.
Run an AutoArchive Outside of a Schedule
If there comes a time when you’d like to run the AutoArchive process outside of the timeframe you’ve set up, you can do this as well. Click File and select Tools > Mailbox Cleanup.
Hit the button for AutoArchive.
AutoArchive for a Cleaner Outlook
AutoArchive is a handy and beneficial feature to take advantage of in Outlook. You can keep your inbox and your folders cleaner by removing old items. If you’re using an older version, such as Outlook 2010 or Outlook 2013, check out our how-to for using AutoArchive in those versions. And to work on your mailbox storage, take a look at how to manage your Outlook mailbox size. Comment Name * Email *
Δ Save my name and email and send me emails as new comments are made to this post.
![]()