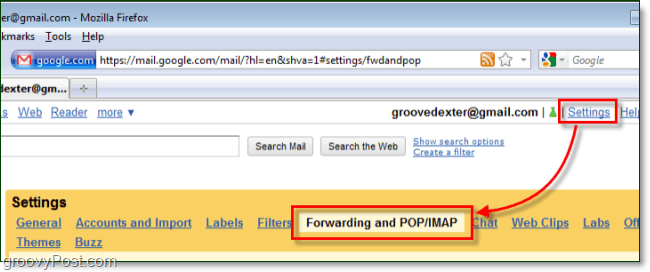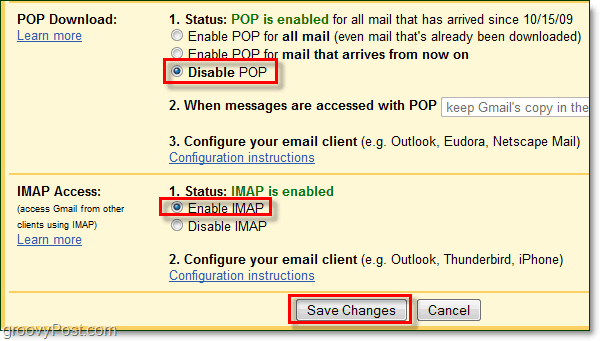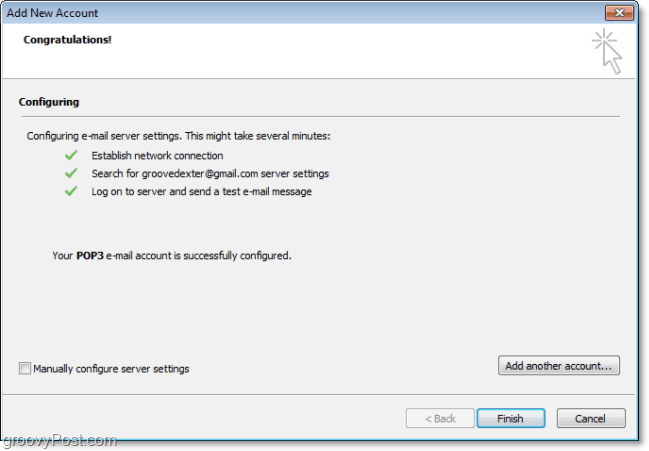Note: For those who are unsure what the difference is between IMAP and POP, take a read here where I briefly explain the difference.
How to Automatically Determine What Type Of Connection Outlook 2010 Will Use When Connecting to Gmail
Update: This was a major problem for Outlook when Gmail was first launched. Now you shouldn’t need to worry about going in and manually setting up POP or IMAP. But if you do, here is how to do it. The screenshots are dated but the steps are essentially the same. Open up your Gmail account. Then click Settings and visit the Forwarding and POP/IMAP tab.
Here is where we adjust the different settings to determine which connection Outlook 2010 will automatically use. Note that Outlook will connect to IMAP by default, so if both are enabled, IMAP takes priority. Option 1: Use a POP connection. To make Outlook 2010 connect to Gmail using a POP connection, check Enable POP (either one works) and then check Disable IMAP. Once you’ve got that, save Changes.
Option 2: Use an IMAP connection. To make Outlook 2010 connect to Gmail using an IMAP connection, check Disable POP and then check Enable IMAP. Once you’ve got that, save Changes.
Once you’ve adjusted the settings in Gmail, follow this tutorial to finish connecting using the connection you’ve chosen above. Outlook should automatically detect which connection is enabled, and your account will be set up using it.
Comment Name * Email *
Δ Save my name and email and send me emails as new comments are made to this post.
![]()