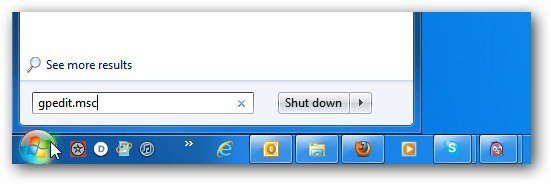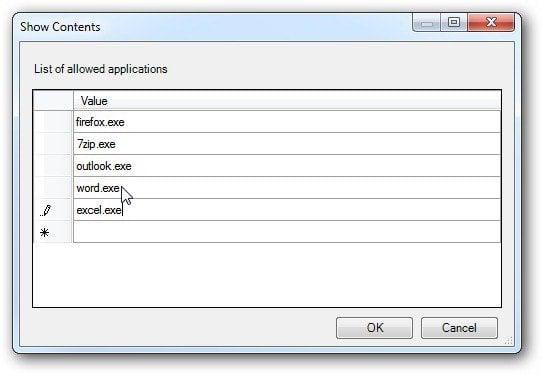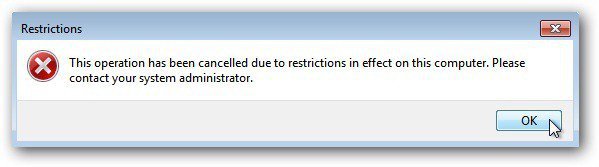Note: This process uses Local Group Policy Editor which is not available in Home editions of Windows 7. Also, you’ll need Administrator rights to set it up. As a network administrator you can create a “white list’ of only specific programs users are able to run. First, click Start and type: gpedit.msc into the Search box and hit Enter.
To access Local Group Policy Editor in Windows 8, at the main Metro screen just begin to type: gpedit.msc. Then tap or click the gpedit icon that displays under Apps on the left.
Local Group Policy Editor opens. Navigate to User Configuration » Administrative Templates » System. Then double click on Run Only Specified Windows Applications.
Select Enabled then under Options click the Show button.
Type in the list of programs you want the user to be able to run, then click OK. Then save your settings.
When a user accesses programs on the Allowed List, they work just fine.
However, when the user tries to access a program not on the Allowed List, they’ll see the following error message.
Then you’ll be able to make the decision if the user can use the program or not. This is handy if you’re setting up a kiosk or a public computer too. Comment Name * Email *
Δ Save my name and email and send me emails as new comments are made to this post.