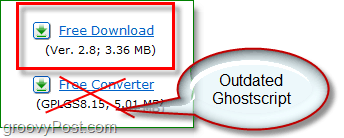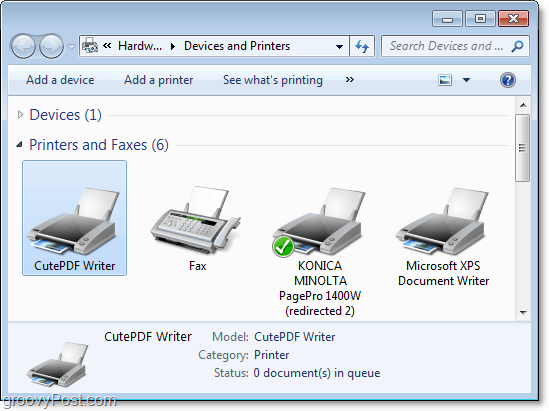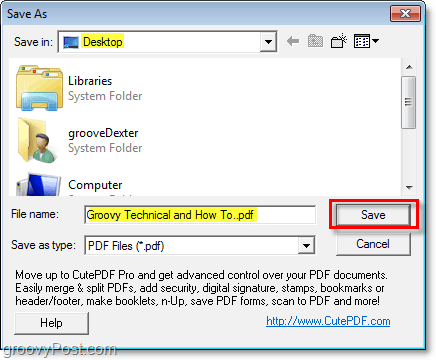Figuring out how to create a PDF document can be a real headache. There is a lot of software out there labeled as “PDF creators” or PDF converters,” but they always seem either too complicated or too limited. CutePDF offers a free solution for converting nearly any type of document into a PDF format. Hold on I know I need them but what is a PDF again? A PDF (Portable Document Format) is a format system invented by Adobe. The idea was to create a structured file that would be able to be entirely self-sufficient regardless of what font, images, or security content was in the file. The file would also have to appear the same regardless of what kind of computer it was being used on, making it a universal format. A PDF also works as a snapshot, making it very much like a fax in that it retains its original values and makes it easy to spot any modifications. So in summary, PDF was meant to be like electronic paper. Let’s look at how we can setup to create them! To install CutePDF you need two files Download CutePDF here http://www.cutepdf.com/products/CutePDF/writer.asp Avoid the Free Converter; instead, go to the Ghostscript site and download the LATEST version there.
Download Ghostscript 8.7 here Check for the latest version here Okay, now that we have the required files, let’s get started! How to Install and Setup the latest version of CutePDF and Ghostscript 1. Open the installation file you’ve downloaded for CutePDF Writer and initiate the installation. The process is straightforward. Watch out for the pop-up at the end. (See Step 2)
2. Click No when prompted to install PS2PDF converter. The converter downloaded from the CutePDF site is an outdated version. We want to get the most recent one!
3. After CutePDF installs, Run the downloaded Ghostscript installation file. The installation for this is also pretty simple, so we won’t cover all of the details.
Alright, now that you have both CutePDF and Ghostscript installed we can start converting virtually anything we want into a PDF. CutePDF will have installed a virtual printer device on your system; you can see it under Devices and Printers from the start menu. You can choose to set CutePDF as your default printer if you are planning on converting a lot of documents to PDF format.
How To Convert Any Document, Image, or Website To PDF Format 1. Now that you have CutePDF Writer installed, you can turn nearly anything into a PDF file. All you need to do is Print your Document, Image, or Website to the CutePDF Writer printer. Note: Some websites may lose their appearance during the conversion process as PDF format does not support CSS and other complex design code.
2. A save prompt will open; you can choose where to save and what to name your new PDF. Click Save to finish.
All done! Now you have a brand new PDF file. You can upload it to Google Docs, attach it to emails, or open it using your favorite PDF reader. It’s the same as any other PDF document, and it only took two steps to create it. This procedure will work for virtually anything. If you can print it, you can make it a PDF. Very groovy!
Sent from my mobile-MrGroove Comment Name * Email *
Δ Save my name and email and send me emails as new comments are made to this post.