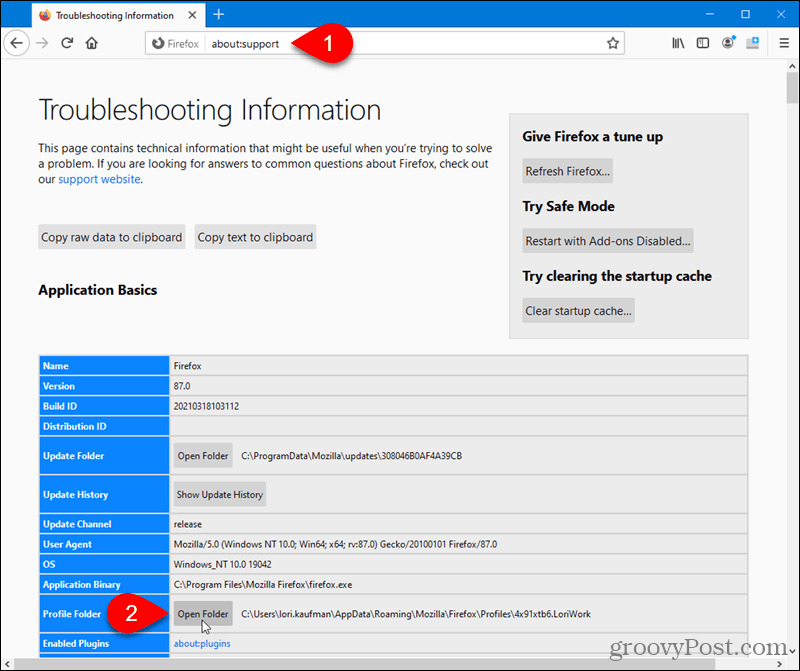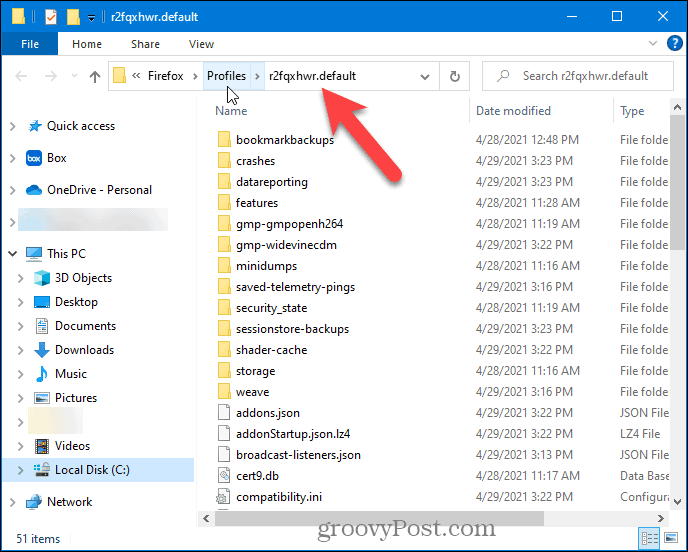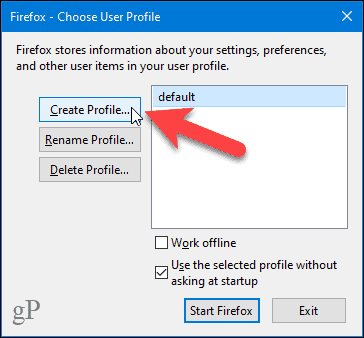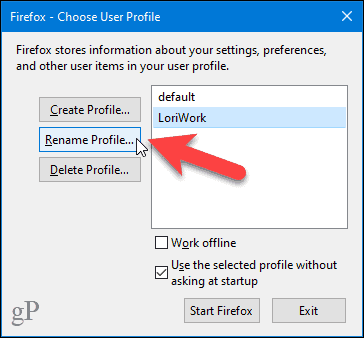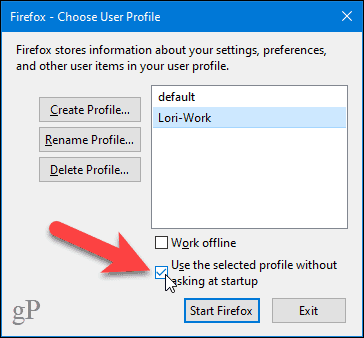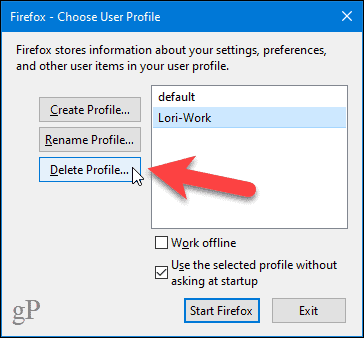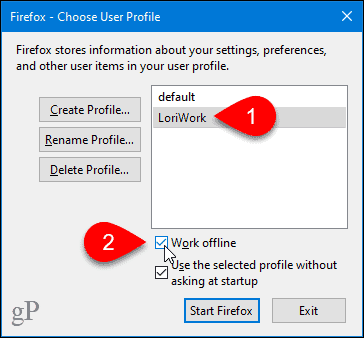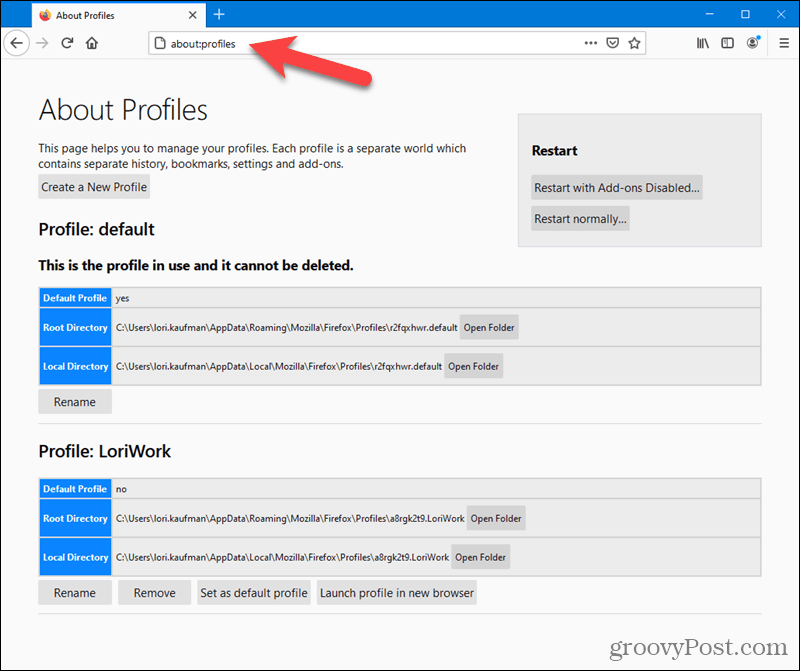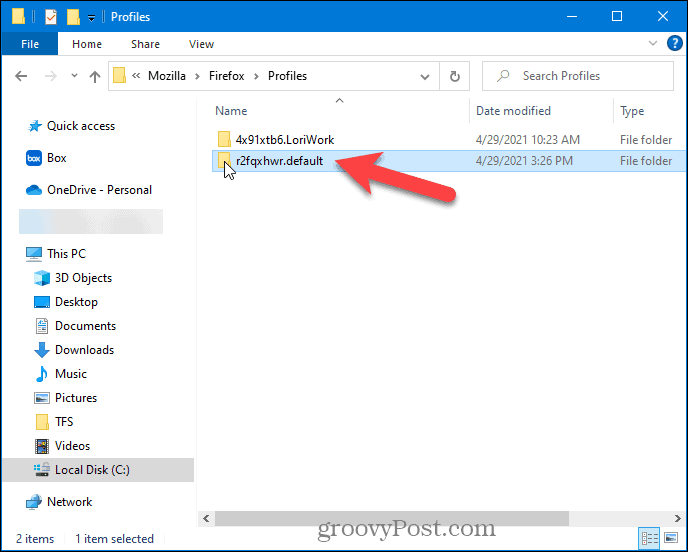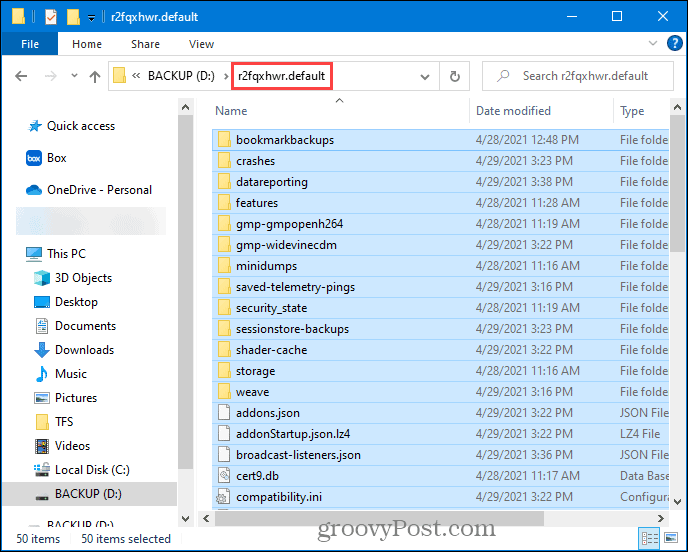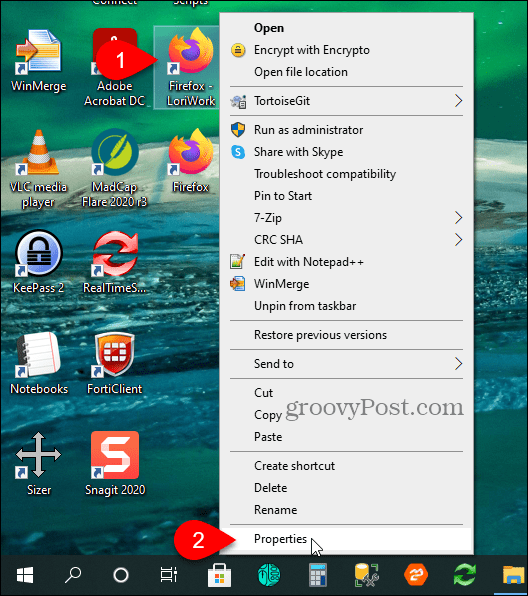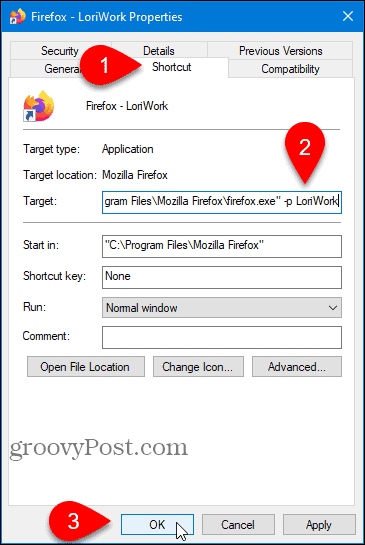If you share your computer with other people, Mozilla Firefox has a groovy feature that allows you to create multiple profiles. Here’s a simple guide that explains how it works. You can locate the profiles at the following paths. Go to Start Menu and type Run.
Type firefox.exe -p to open Mozilla Firefox Profile Manager. Make sure Firefox is not running otherwise it will not open the Profile Manager.
It will show you all the profiles for Firefox. Now, click on Create Profile button and it will open a new pop-up window. Press Next.
Type the name of the new profile and click Finish.
By default, Firefox will ask you which profile you want to use each time you launch Firefox. For this example, uncheck the Don’t ask on Startup option because I’m going to show you how to set up a custom shortcut instead.
Create a Firefox shortcut and go to its Properties by right-clicking on it.
In the Shortcut tab, paste the following and press OK
Now, whenever you want to access a different profile just create a new shortcut for that person. Nice and simple. Additional Info: Firefox stores the profile info at the following location below. This is handy to know if you ever want to delete the profile or other data. Another useful feature is that if a profile becomes corrupted you can simply delete it and create a new untainted profile. In addition, I can keep my browsing favorites, themes and extensions separate to others using Firefox as their preferred browser. Regards Fabricio Comment Name * Email *
Δ Save my name and email and send me emails as new comments are made to this post.
![]()





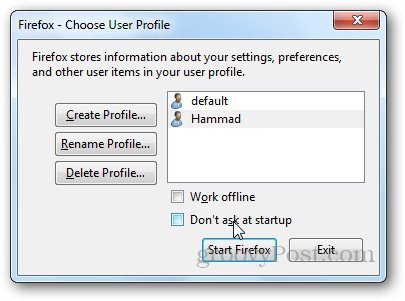
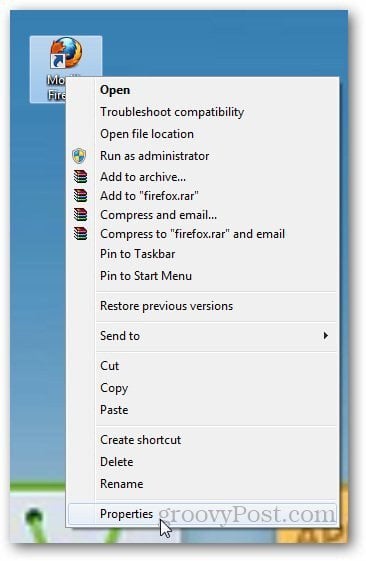


title: “How To Create And Manage Multiple Profiles In Firefox” ShowToc: true date: “2023-01-03” author: “Jeannette Phillips”
You can use different profiles for different purposes, such as work and personal browsing. If you share your computer with someone else, you can set up a separate profile for that person. The Firefox Profile Manager allows you to easily create, remove, rename, and switch profiles. We’ll show you how to manage multiple profiles in Firefox.
How to Easily Open Your Profile Folder From Within Firefox
Firefox profiles are stored at the following location: Firefox provides an easy way to access the profile folder for the currently open profile. Type: about:support in the address bar and press Enter. Firefox shows the location of the current profile next to Profile Folder. To open the profile folder in File Explorer, click Open Folder.
File Explorer opens to the current profile folder. To access other profile folders, click Profiles in the Explorer address bar. Each profile name is eight random characters followed by a dot and the name of the profile.
How to Open the Profile Manager
Firefox provides a Profile Manager to make it easy to manage your profiles. Before opening the Profile Manager, make sure Firefox is not running. The Profile Manager will not run when Firefox is open. If the Profile Manager window still does not open when it seems there are no Firefox windows open, Firefox may have been running in the background, even though it was not visible. Close all instances of Firefox or restart the computer and then try again. To open the Profile Manager, press Windows key + R to open the Run dialog. Type: firefox.exe -p in the Open box and click OK or press Enter.
How to Create a New Profile
When you install Firefox, it creates a default profile. To add a new profile, click Create Profile.
The first screen on the Create Profile Wizard provides some information about profiles. Click Next to start creating a new profile.
Type a name for your new profile in the Enter new profile name box. The wizard tells you where the profile will be saved. If you want to save it to a different location, click Choose Folder and select a folder. If you choose a different folder and then decide to use the default folder, click Use Default Folder. Click Finish.
How to Rename a Profile
To rename a profile, click Rename Profile in the Profile Manager.
On the Rename Profile dialog, edit the current profile name or retype a new name and click OK.
How to Choose a Default Profile
The initial profile that’s created when you install Firefox is set as the default profile. However, you can change this. In the Profile Manager, select the profile you want to use every time you open Firefox. Then, check the Use the selected profile without asking at startup box. Click Start Firefox. Now, when you close Firefox and open it again, the Profile Manager will not open. The profile you selected is automatically used.
How to Delete a Profile
If you have a profile you’re not using anymore, you can delete it. To delete a profile, select the profile you want to delete in the Profile Manager and click Delete Profile.
Firefox asks you to confirm that you want to delete the profile and asks whether you want to delete the profile files. If you want to keep the profile files in the Firefox profiles folder, click Don’t Delete Files. This option is useful if you want to be able to use the data in the profile again. You can back up the profile, which we show you how to in the How to Back Up a Profile section below. If you know you won’t need the files for the profile you’re deleting, click Delete Files.
How to Work Offline With a Profile
You can choose to work offline with a profile, in case you don’t have an internet connection. This allows you to view previously viewed web pages and experiment with your profile. To work offline with a profile, select the profile you want in the Profile Manager and check the Work offline box. Then, click Start Firefox.
How to Manage Profiles When Firefox is Open
If Firefox is open and you don’t want to close it, you can manage profiles from within the browser. To open the About Profiles page, type: about:profiles into the address bar and press the Enter key. You can create a new profile from this page by clicking Create a New Profile. Then, follow the steps in the How to Create a New Profile section above. All your profiles are listed with information about each and options for managing them below each. The profile currently set as the default profile is indicated with yes next to Default Profile. You can also click Open Folder next to Root Directory to open the profile folder in File Explorer from this page. To rename a profile, click Rename under the desired profile. Then, follow the steps in the How to Rename a Profile section above. To delete a profile, click Remove under the profile you want to delete. Then, choose whether you want to delete the profile files or not as mentioned in the How to Delete a Profile section above. To change the default profile, click Set as default profile below that profile. This accomplishes the same thing as the process we mentioned in the How to Choose a Default Profile above. If you want to open a different profile than the one currently in use, click Launch profile in new browser to open it in a new Firefox window. If you’ve made changes here and want to restart Firefox, click Restart normally or Restart with Add-ons Disabled in the Restart section in the upper-right.
How to Back Up a Profile
It’s a good idea to back up your profile in case you need to transfer it to a new computer or in case the profile gets corrupted. You can also use the files from one profile as a starting point in a new profile. To back up your profile, go to the profile folder in File Explorer. You can easily get there using the method discussed in the How to Easily Open Your Profile Folder From Within Firefox section above. Make sure Firefox is closed. Then, go up one level in File Explorer to the Profiles folder. You’ll see all your profiles as folders with the eight random characters and profile name on each. Select the profile you want to back up and copy it. Go to where you want to store the backup (USB drive, network drive, cloud service, etc.) and paste the folder there.
How to Restore a Profile Backup to the Same Folder
If your existing profile folder and the backed up profile folder have the same name, you can copy the backed up profile over the existing profile folder to replace it. This can be useful, if you backed up your profile before experimenting with something in your profile, like an extension, that corrupted the profile. Start Firefox. If the profile you replaced is the default profile, Firefox automatically loads that profile. Otherwise, select the profile in the Profile Manager and click Start Firefox.
How to Restore a Profile Backup to a Different Folder
The name of your existing profile folder and the backed up profile folder may be different if you backed up the profile from a different computer or from a different installation of Firefox. But you can still restore the backed-up profile. To restore a backed-up profile to a different folder, open File Explorer and navigate to the backed-up profile folder. Go into the folder, select all the files, and copy them. In File Explorer, go to the existing profile folder for the profile you want to restore to. You can do this using the method we described in the How to Easily Open Your Profile Folder From Within Firefox section above, but make sure you close Firefox after accessing the profile folder. Make sure you are in the profile folder and then paste the copied files. When you start Firefox using this profile, the restored data is used.
How to Create a Desktop Shortcut for a Profile
If you have multiple profiles, you may want quick access to each. You can create desktop shortcuts to automatically open Firefox using specific profiles. Create a new Firefox shortcut or copy and paste an existing shortcut. Right-click on the new shortcut and select Properties.
On the Shortcut tab, type a space after the Target and then type: -p
Now, when you want to use that profile, use the desktop shortcut to open Firefox using that profile. You can create a shortcut for each profile to make it quick and easy to use your customized Firefox profiles. Comment Name * Email *
Δ Save my name and email and send me emails as new comments are made to this post.
![]()