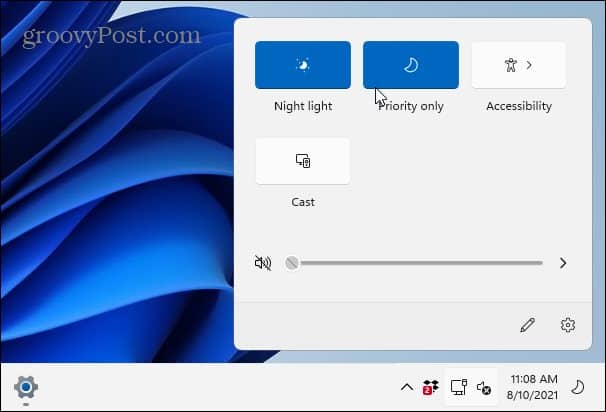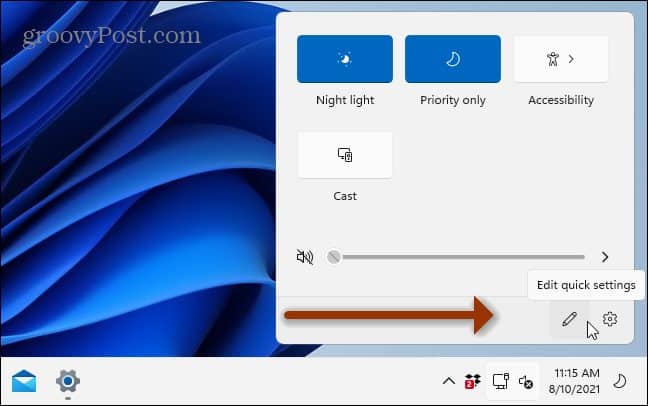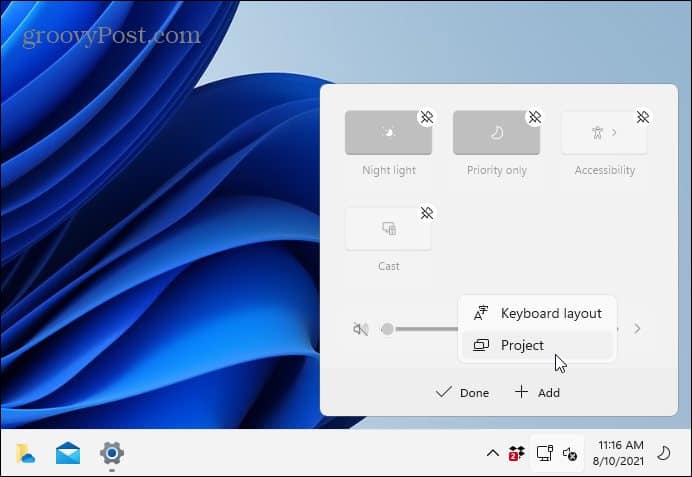Open and Customize Quick Settings on Windows 11
You can open it by right-clicking the battery icon on a laptop. Or, on any PC, open it by using the new keyboard shortcut Windows key + A. Note: There, you will see various quick action buttons that are available. Here I am running Windows 11 on a virtual machine (VM), so not as many will show up as would on a regular laptop.
Depending on your system’s capabilities, you will see other buttons for items like Wi-Fi, Bluetooth, Airplane mode, Battery Saver, Cast, Nearby Sharing, Mobile Hotspot, etc.
Edit Quick Settings Buttons on Windows 11
To customize the buttons you see and have access to, open Action Center with Windows key + A. Then click on the Edit button (pencil icon).
That will give you a screen where buttons that are showing are grayed out. You can unpin them from Action Center by clicking the pin icon next to the button. Or, if you want to add more items, click on Add at the bottom to bring up a list of other things to add to it. Again, it’s important to note that the items you have to add or not will depend on the PC you are running Windows 11 on. Most desktop computers won’t have a “Battery saver” option, for example.
It’s also worth noting that you can rearrange the buttons, too. Just click and drag each button in the order you want it while in edit mode. The process is like moving app icons on your smartphone.
Summing Up
That’s all there is to it. Once you have your Quick Settings configured, click on the “Done” button and close out Action Center. The next time you open it, the items you added or removed will be reflected on the menu. For more on the Windows 11 user experience, check out our article on moving the Start button to the left. And you probably noticed opening Task Manager isn’t as simple as right-clicking the taskbar anymore. Read our tip on three different ways to open task manager on Windows 11. Comment Name * Email *
Δ Save my name and email and send me emails as new comments are made to this post.
![]()