Add Customized Shortcuts on Windows
First, right-click the folder you want to change to a different icon and select Properties.
The folder Properties window comes up. Click the Customize tab, then Change Icon.
Now select a default icon that’s included in Windows if you find one that you like. Or, to change it to an icon you found on the web, click the Browse button.
Since this is my Star Trek folder, I found a Trek-themed icon – Isolinear Chips.ico – double click on it.
The new icon will appear on the “Change Icon” screen. Click OK.
Under Folder Icons, the custom icon you selected will appear. Click OK again.
There you go! The folder will change to the icon you selected. In this example, I changed two folders to custom icons.
If the folder icon doesn’t change right away, right-click an empty area in Explorer and click Refresh.
Note: This process works in XP, Vista, Windows 7, Windows 8, and Windows 10. Here’s an example of changing the folder icons in XP Pro SP3.
That’s all there is to it. If you like to tweak and customize the Windows UI, changing folder icons give you a great start. Be creative and have a groovy time. For a folder on your hard drive, right click » Properties » Customize Tab then the Change Icon button. Just like shown in the article. Comment Name * Email *
Δ Save my name and email and send me emails as new comments are made to this post.
![]()

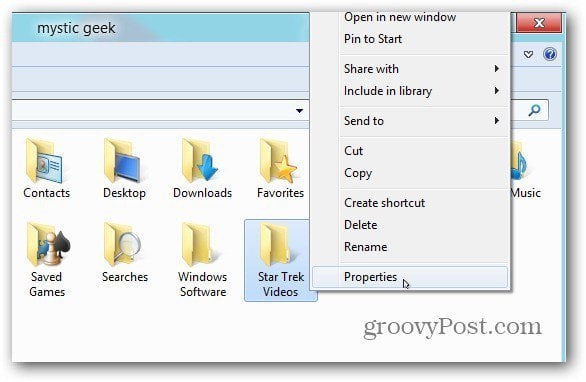
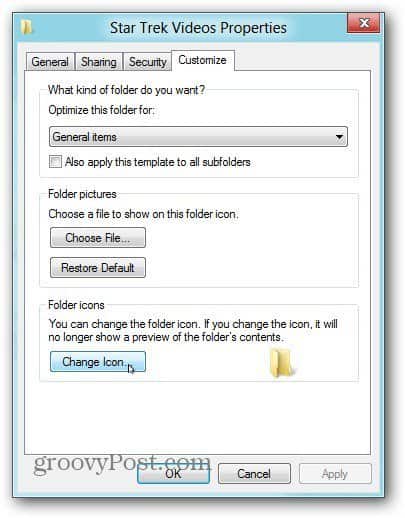
![]()
![]()
![]()
![]()
![]()
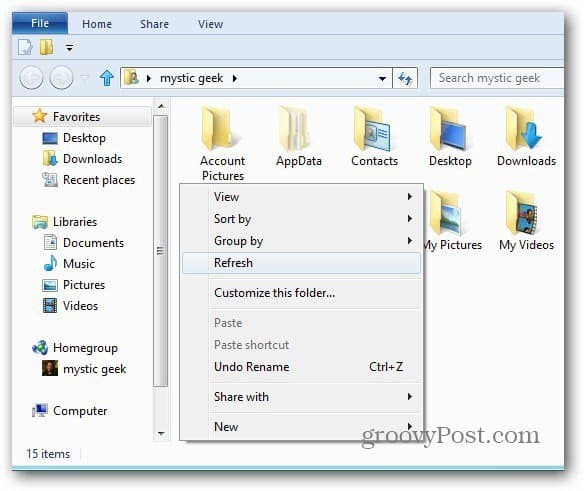
![]()
