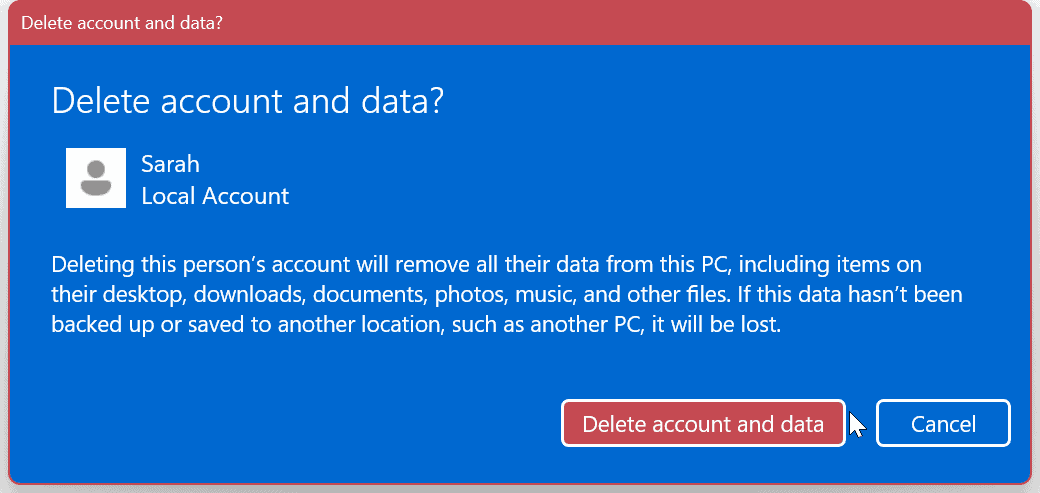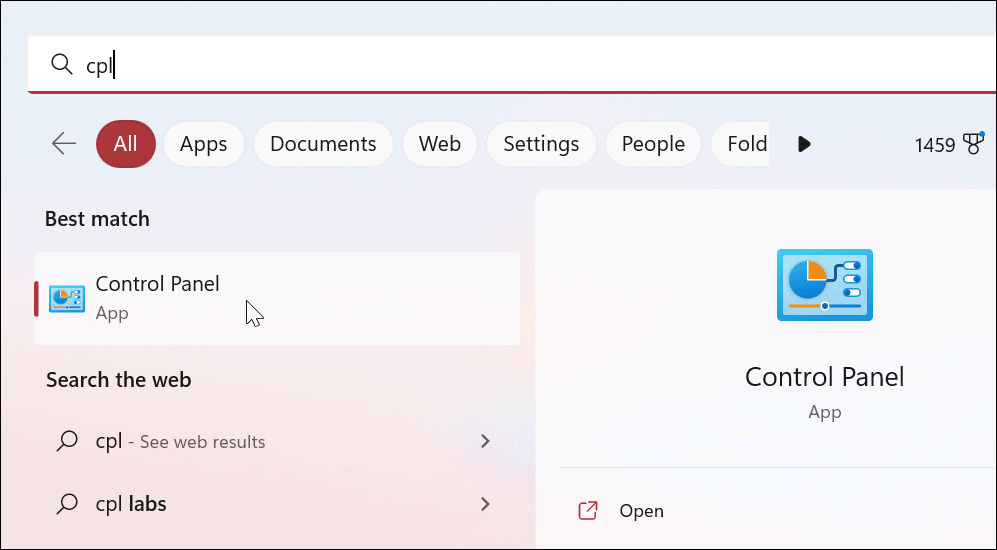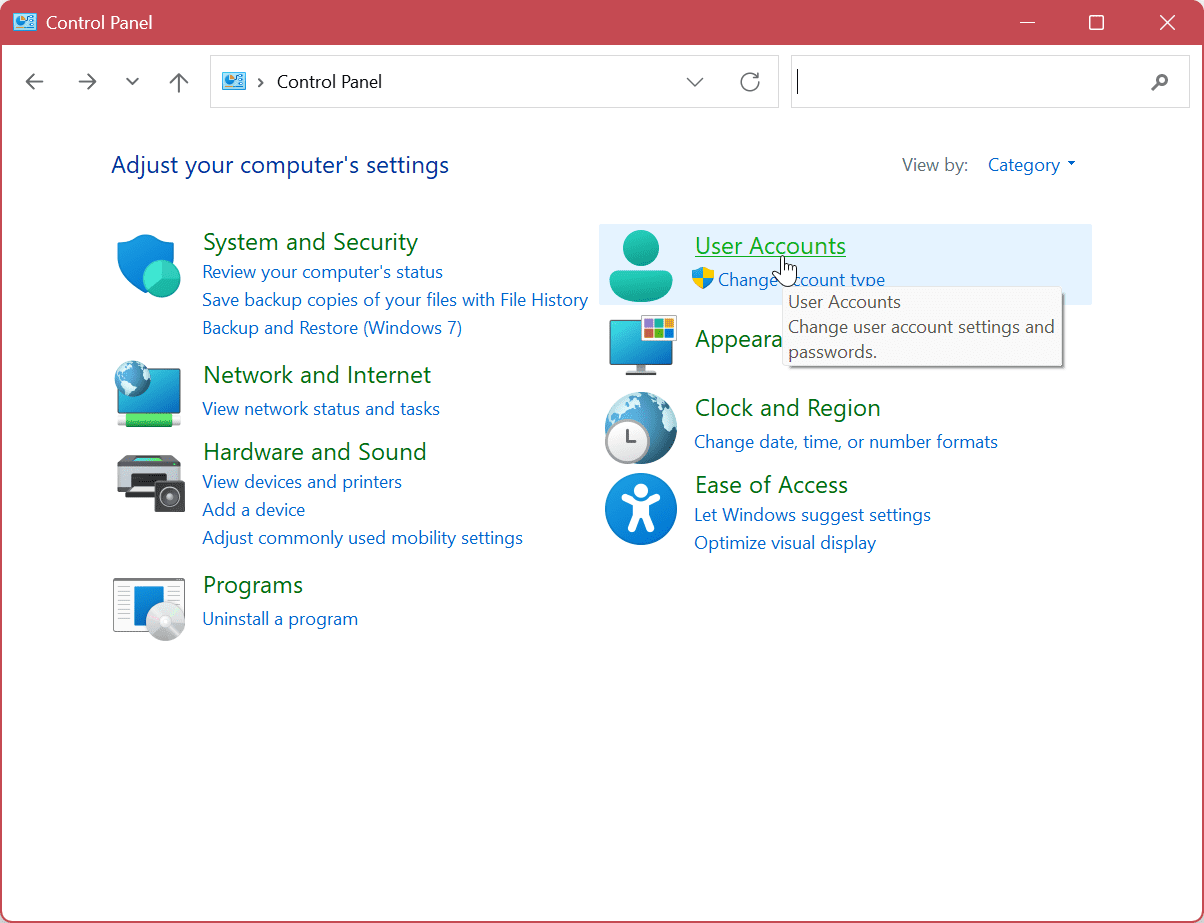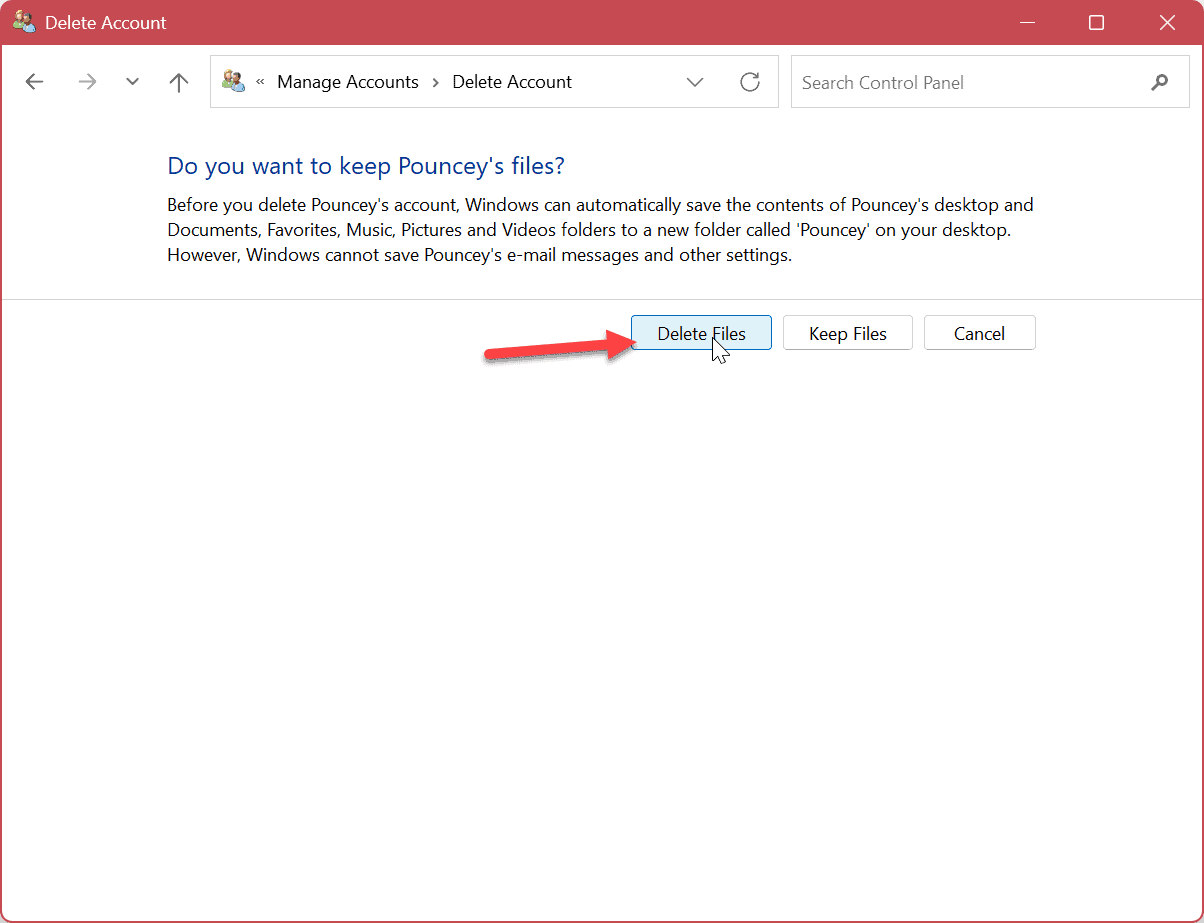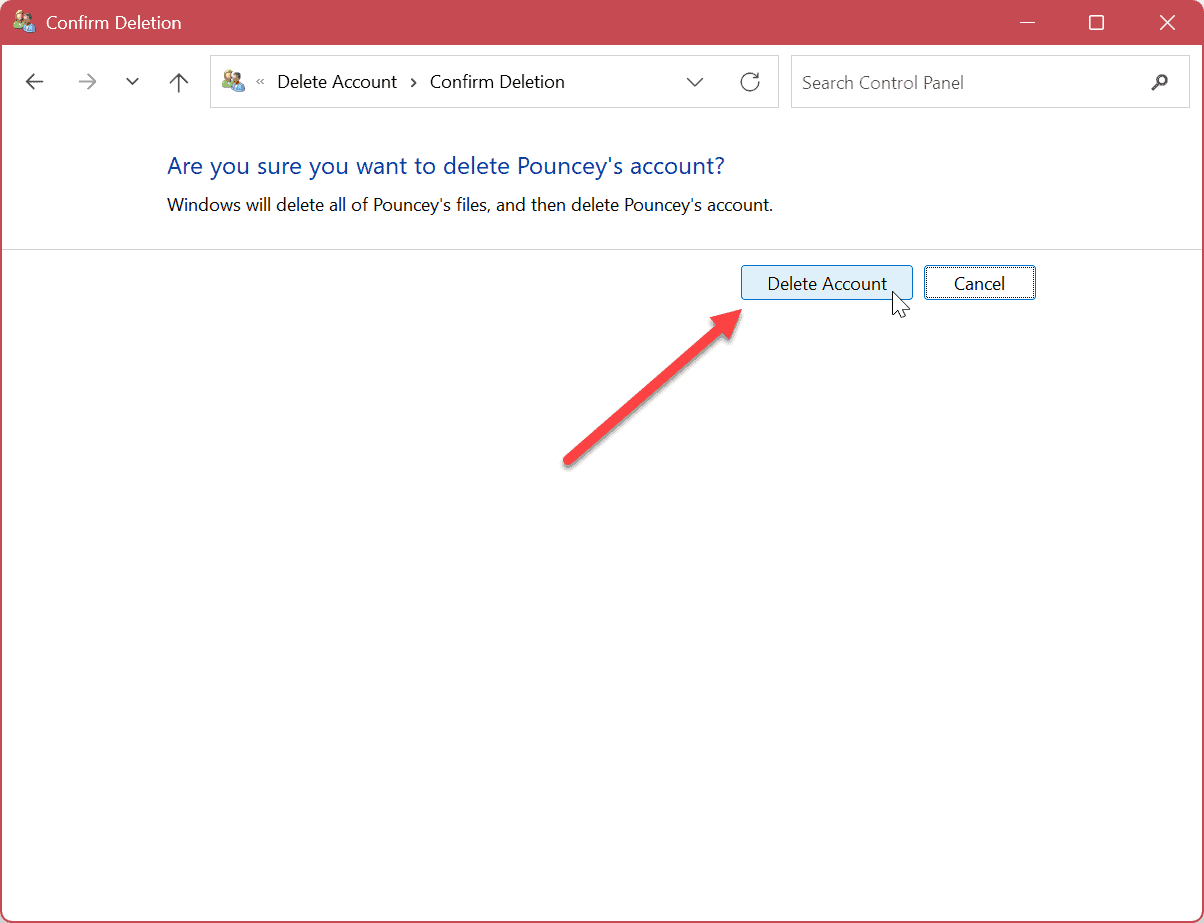However, what if a user account is no longer needed? The good news is it’s possible to delete a user account on Windows 11 by using the Settings app, Control Panel, or the Computer Management utility. If you no longer need a user’s account on your Windows 11 PC, we’ll show you how to delete it below.
How to Delete a User Account on Windows 11 via Settings
The Settings app is where you can add a user account on Windows 11 – including the ability to a local user account. If you need to remove an account, you can use Settings to do it. Note: Before deleting an account, ensure the user has their important documents backed up. To delete a user account on Windows 11, use these steps: The account will be removed, and any associated files will be deleted along with the account.
How to Delete a User Account on Windows 11 via Control Panel
Control Panel still exists (for now) on Windows 11, and you can use it to delete a user account. To delete a user account with Control Panel:
How to Delete a User Account on Windows 11 with Computer Management
In addition to the options above, you can delete a user account via the Computer Management utility. To delete a user account on Windows 11 with Computer Management: After completing the steps above with Computer Management, the user account will be permanently deleted.
Use the Legacy User Account Interface to Remove Windows 11 User Accounts
It’s still possible to delete an account from the legacy User Accounts UI that longtime Windows users will recognize. To delete an account, do the following:
Managing Different Users on Windows 11
If you need to delete a user account on your Windows 11 PC, each option above allows you to do it with a graphical user interface. How you delete a user account on Windows 11 is up to you and your preferred method. Each method is straightforward and allows you to remove an account and user data files. Windows 11 includes various ways to manage user accounts. For example, in addition to adding a user account or adding a local account, you might want to learn about the different ways you can view all accounts on Windows 11. When you have more than one account, you’ll want to keep them well-maintained. For more, check out how to automatically clean user accounts with CCleaner. Not on Windows 11 yet? No worries. You can manage user accounts on Windows 10. Or read how to recover a lost Windows 10 account password. Comment Name * Email *
Δ Save my name and email and send me emails as new comments are made to this post.
![]()