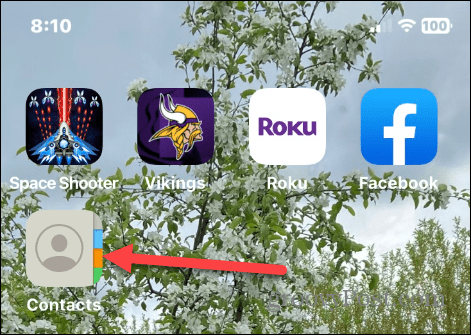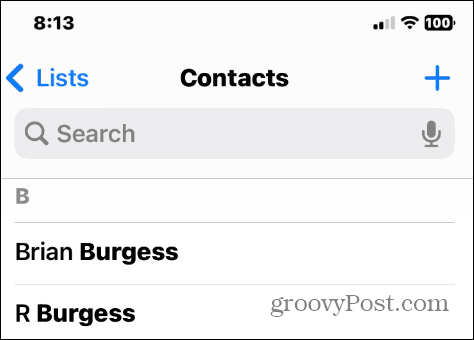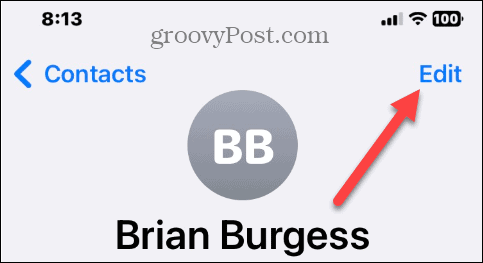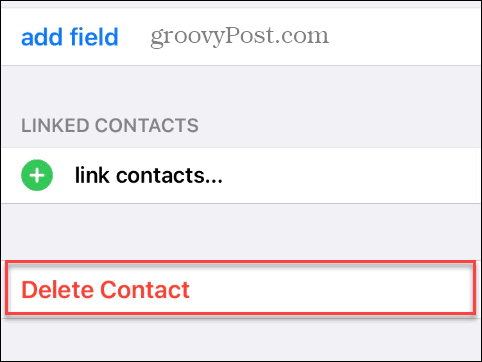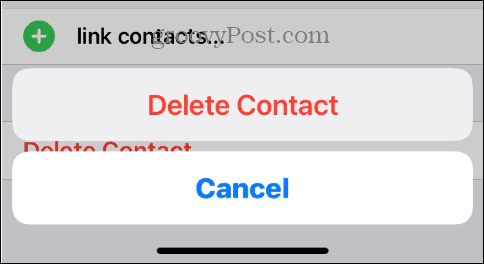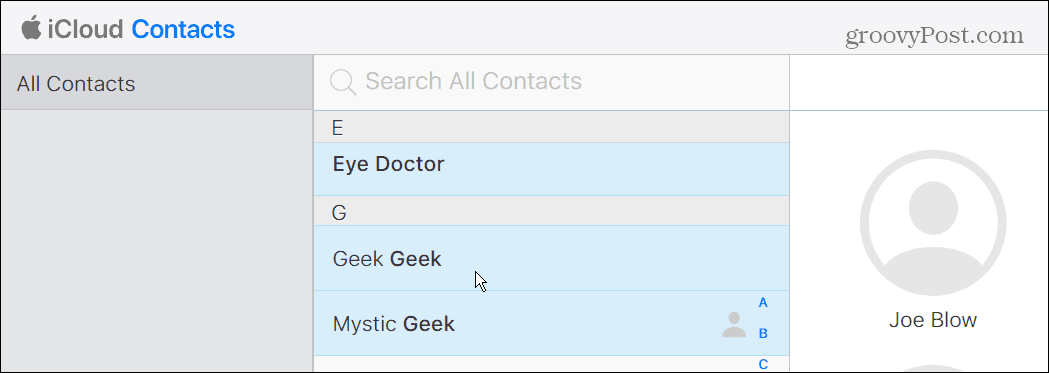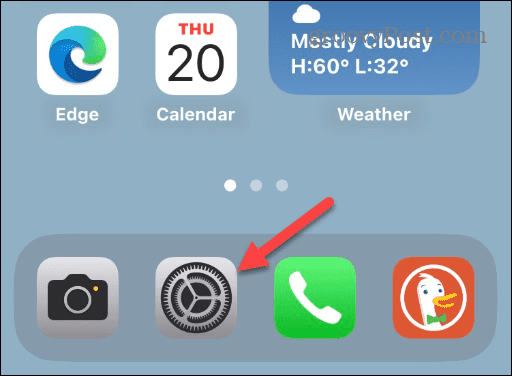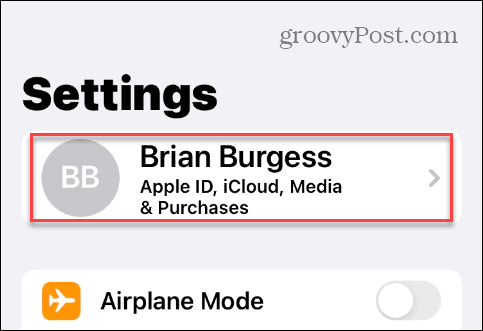If you need to delete several or all contacts at once, doing so is straightforward using your phone or the iCloud website. Let’s check out the process to delete all contacts on your iPhone the easy way. Here’s how.
How to Delete Contacts on iPhone
You can use a few methods to delete contacts from your iPhone. Each option is easy to do, provided you know where to look. So here’s a look at deleting a single contact from iPhone. To delete a contact on your iPhone:
How to Remove Multiple iPhone Contacts at Once
So, deleting a single contact from your iPhone is easy enough, but you might need to delete multiple contacts. And deleting them individually is tedious and time-consuming. Luckily you can delete multiple contacts at once using iCloud. You can do this from your iPhone or from another device, such as your PC or Mac. To delete multiple iPhone contacts at once using iCloud: Note: To delete all contacts from iCloud, use Ctrl + A to select them all. After that, you can use the steps as shown above – click Delete and verify the deletion of all contacts.
How to Delete All Contacts on an iPhone
You can disable contacts syncing if you want to delete all contacts from your iPhone at once. To remove all contacts on your iPhone:
Using Third-Party Apps to Delete iPhone Contacts
If you would prefer to use a third-party app to delete all contacts on your iPhone, there are a few worth noting. Groups is a free app that includes in-app purchases for additional features. However, it allows you to delete all contacts on your iPhone quickly. Another app you might want to use for deleting contacts and contact management, in general, is Delete Contacts+. Delete Contacts+ is also free, but with in-app purchases to unlock additional functionality, such as smart filters, backup options, and more.
Managing Contacts on Your iPhone
After following the steps above, it will delete all contacts on iPhone. Whether you want to delete a single contact or all of them, Apple makes the process straightforward via iCloud or directly from your iPhone. And while you can use a third-party app, you can save a few bucks using native iOS tools as you don’t need to spend on in-app purchases. In addition to removing contacts from your iPhone, your phone offers other ways to manage them. For example, if you have pages of duplicate contacts, you’ll want to know how to delete duplicate contacts on your iPhone. Also, speaking of duplicates, you might need to merge contacts on your iPhone. If you have a contact that you frequently call, learn about adding contacts to your iPhone’s Favorites list. It’s also important to note that if you switch from Android to iPhone, you will want to bring your contacts. For more, check out how to transfer contacts from Android to iPhone. And for more about all things regarding contacts, read our guide to managing contacts on your iPhone. Comment Name * Email *
Δ Save my name and email and send me emails as new comments are made to this post.
![]()