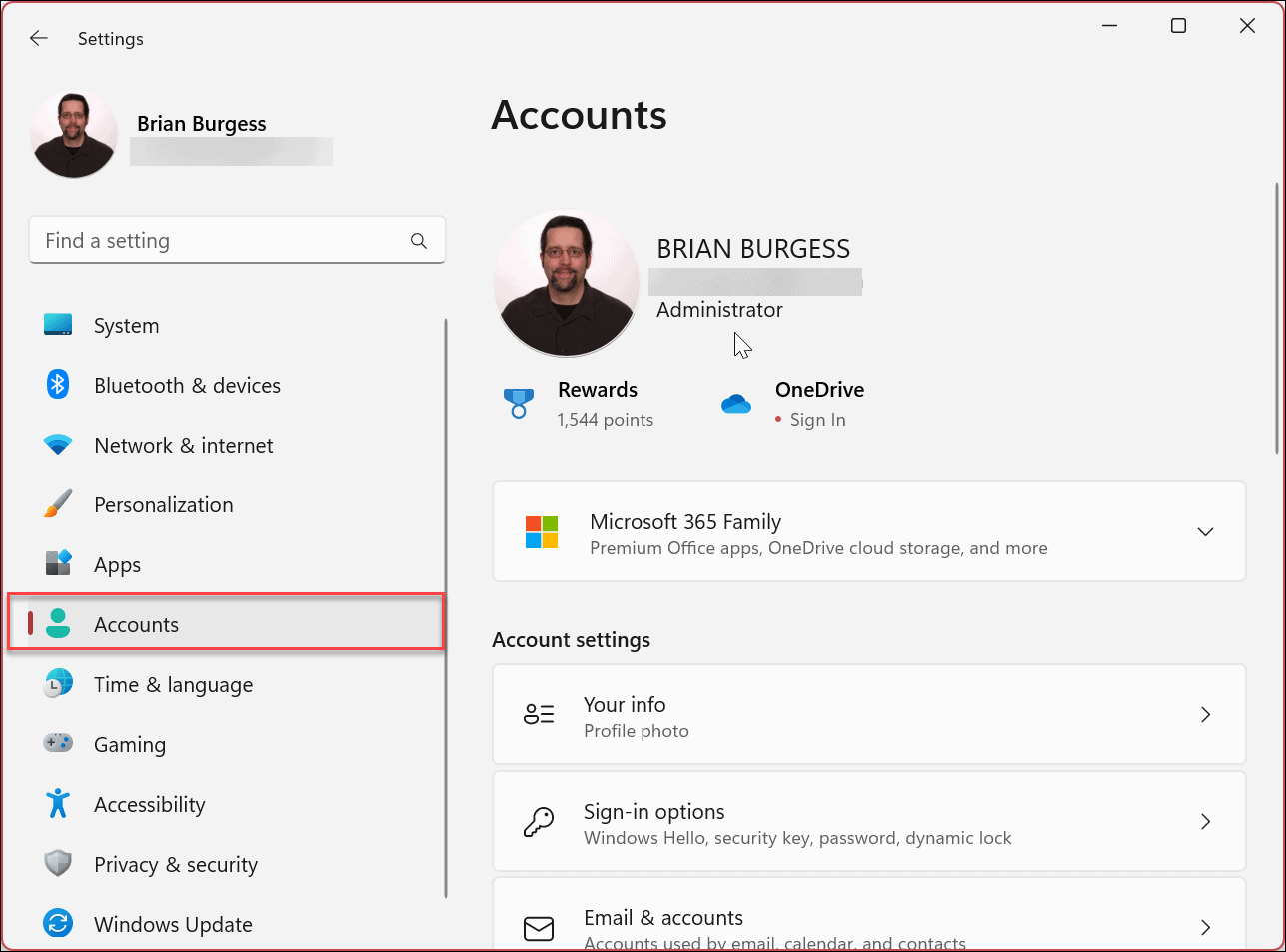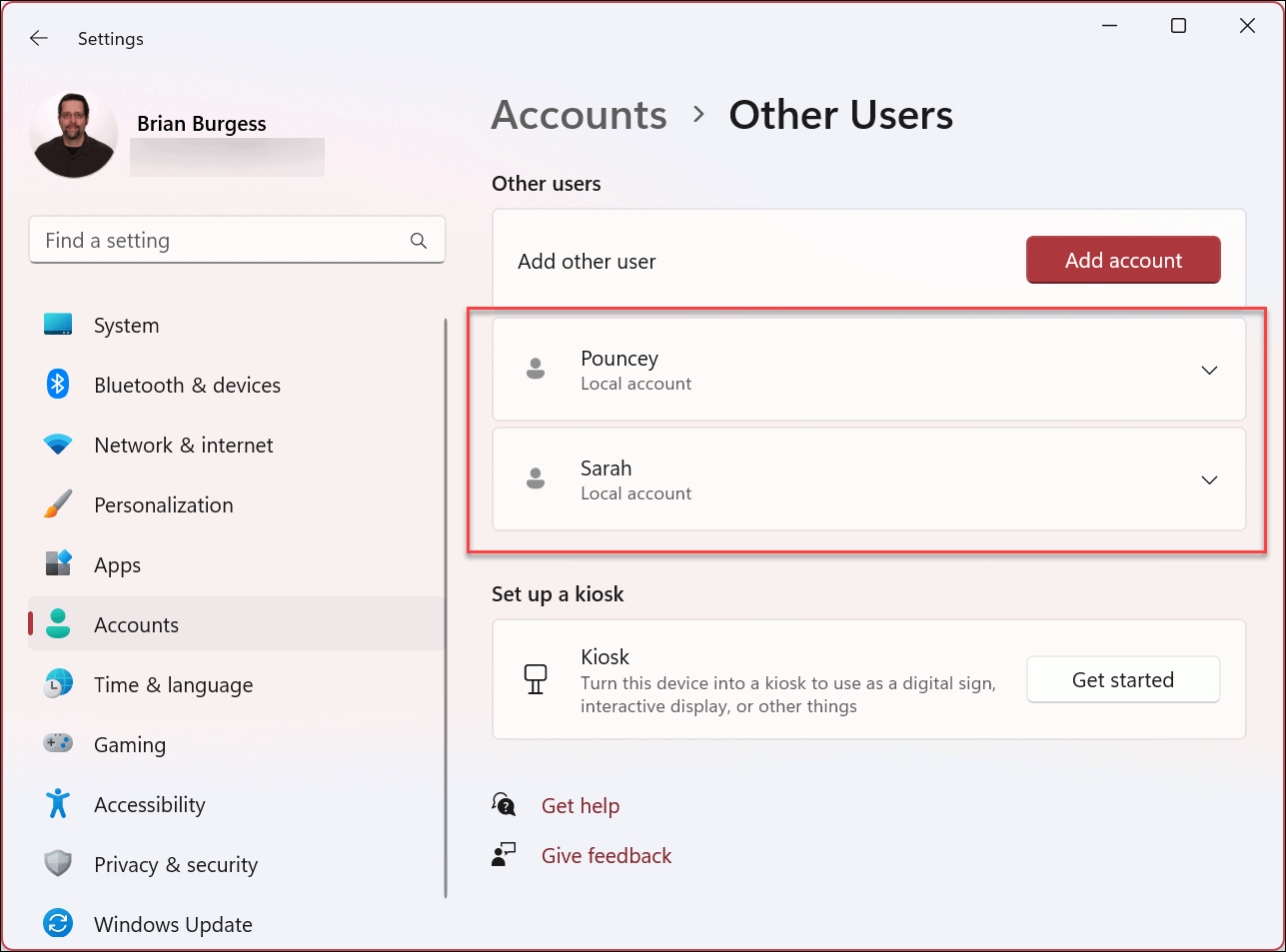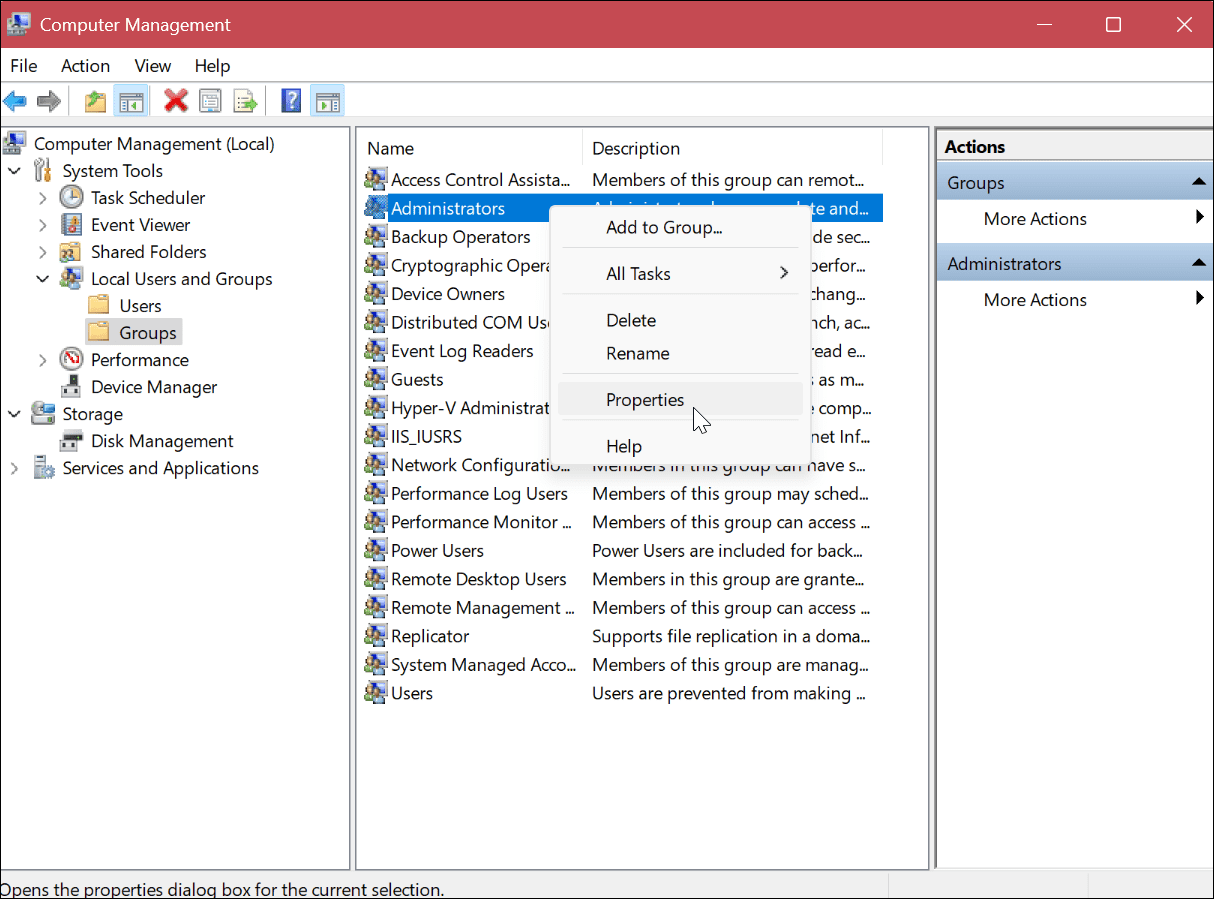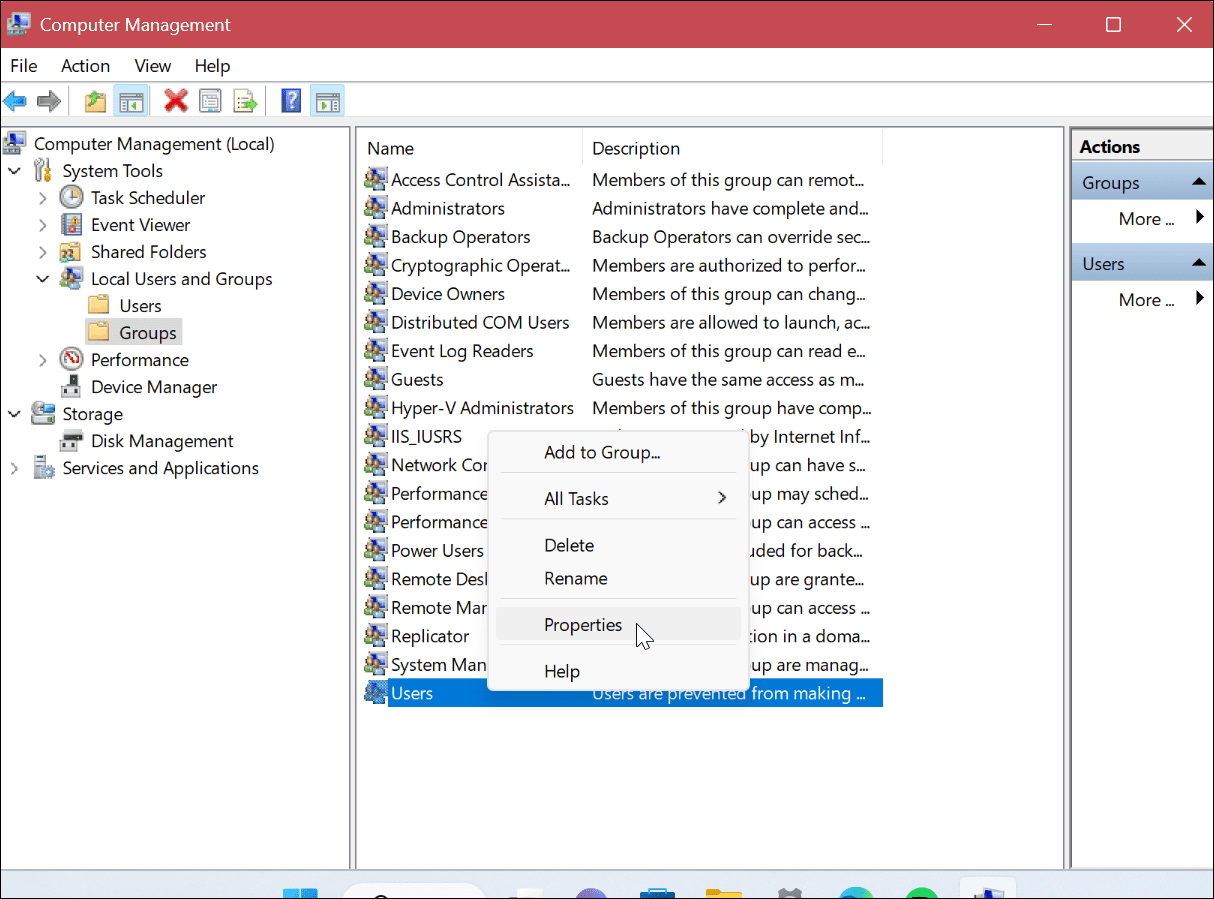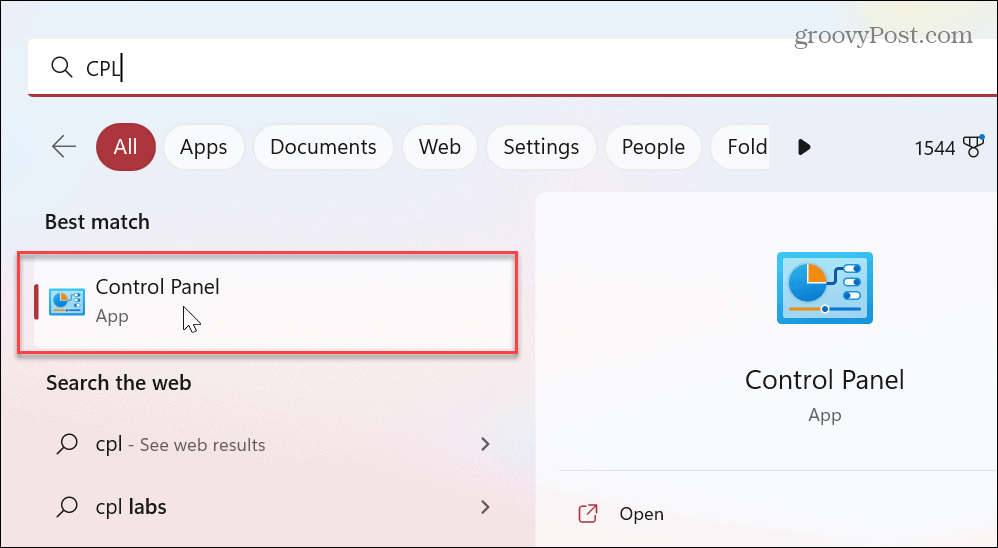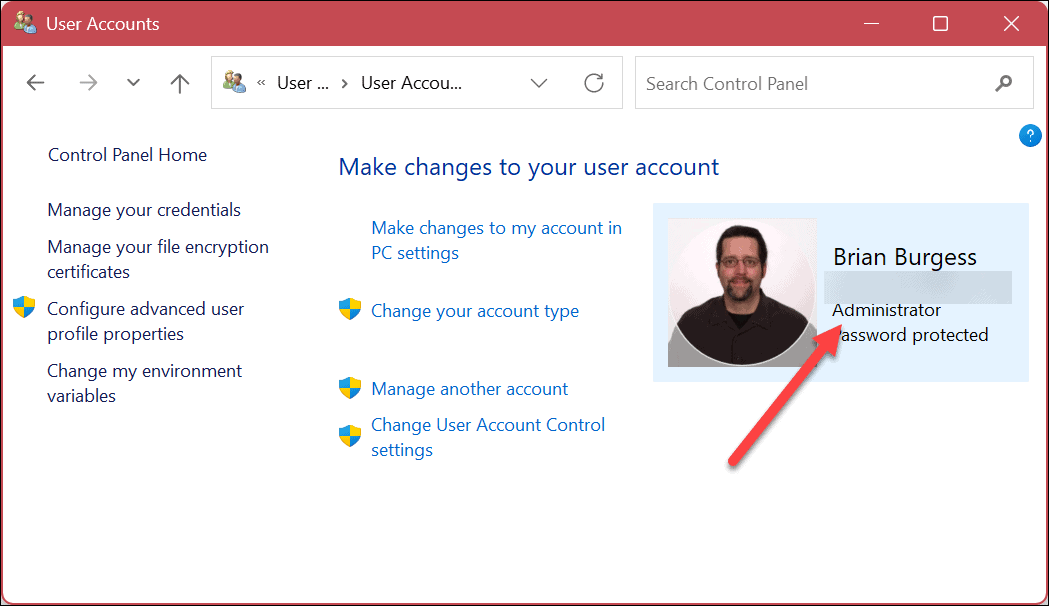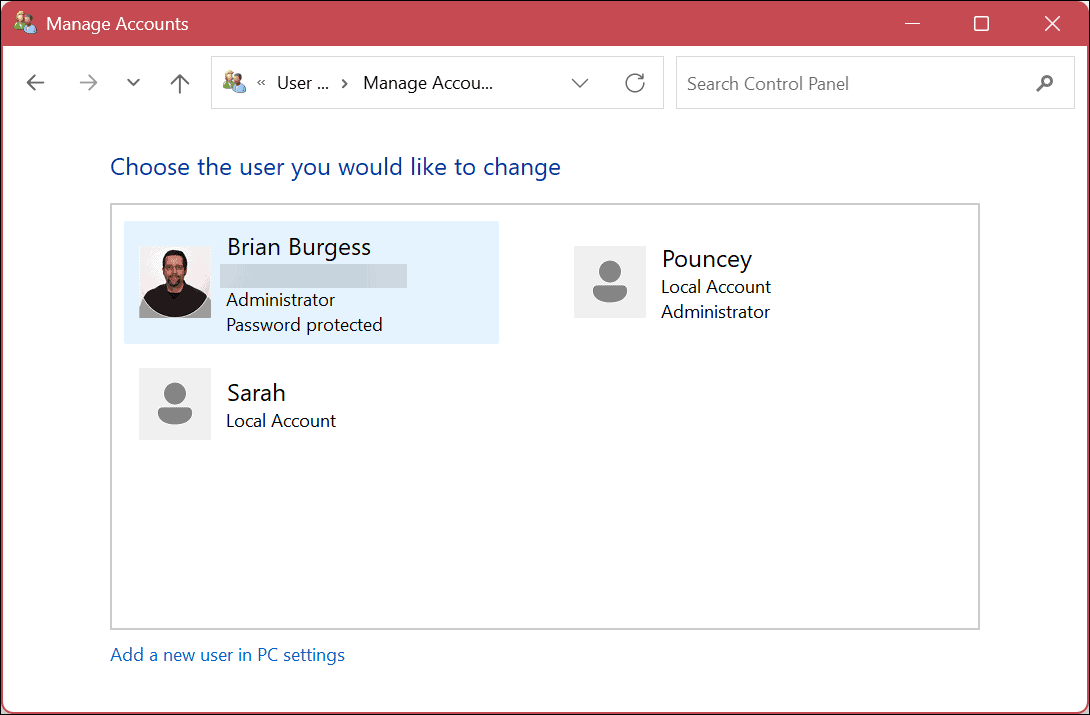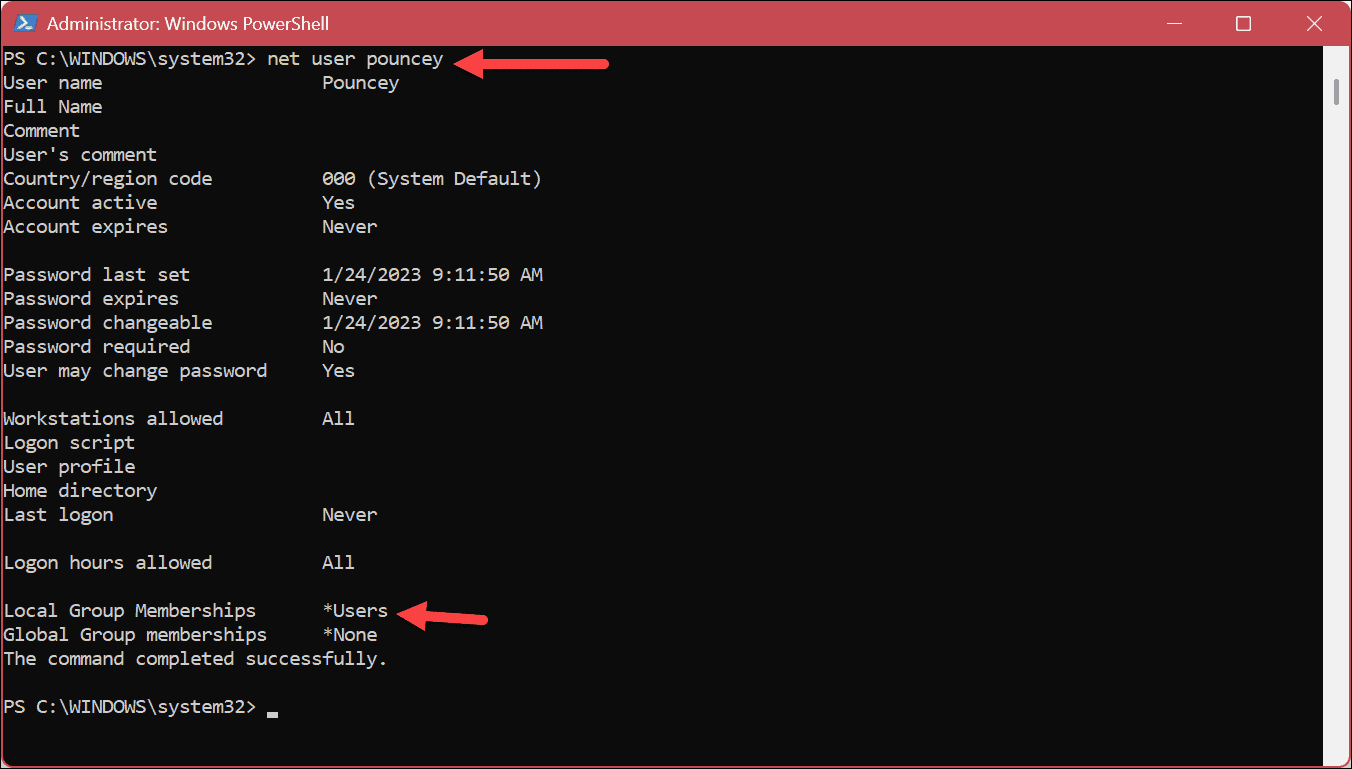An Administrator account allows unrestricted access to the global system settings and apps, changes settings for Standard users, install apps, runs PowerShell with elevated privileges, adds new users, and more. A Standard account has rights to run apps, change select settings that affect the account only, and run the command line without elevated privileges. For example, if you need to check the accounts, here is how to determine user account types on Windows 11.
How to Use Windows Settings to Check User Status
On Windows 11, it only takes a few clicks to check if a user’s account status is set as Standard or Administrator. Once you know a user account access level, you can change it accordingly if you need to. To use settings to check if a user account is Standard or Admin via Settings:
How to Check User Account Status Using Computer Management on Windows 11
While using Settings to check an account type is straightforward, you might want to use the Computer Management utility instead. To use Computer Management to check account status on Windows 11:
How to Check User Account Status Using Control Panel
In addition to using the two above options, you can also verify user account status from Control Panel. To verify user account status on Windows 11 in Control Panel:
Use PowerShell to Determine Account Type on Windows 11
If you prefer to use the command interface, you can pull up PowerShell to run various commands in the terminal to check user account types. You can also use the newer Windows Terminal app for these steps. To use PowerShell to check account type on Windows 11:
Managing User Accounts on Windows 11
If you have a PC with multiple user accounts, it’s helpful to know their account type. So, for example, if you share your system with an inexperienced user, you probably don’t need them making global system changes and installing sketchy apps. There are other ways you can manage user accounts on Windows 11. For example, you might need to add a new user account or add a local user account instead of a Microsoft one. When you have multiple accounts, you’ll need to move between them. For example, learn to switch user accounts on Windows 11, or if you no longer need one, you can delete a user account on Windows 11. If you aren’t on Windows 11 yet, check out the instructions to create and manage user accounts on Windows 10. Or you might need to learn how to rename a local user account on Windows 10. Comment Name * Email *
Δ Save my name and email and send me emails as new comments are made to this post.
![]()