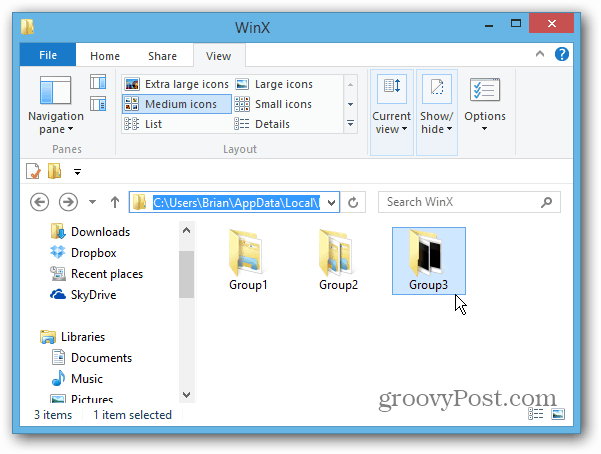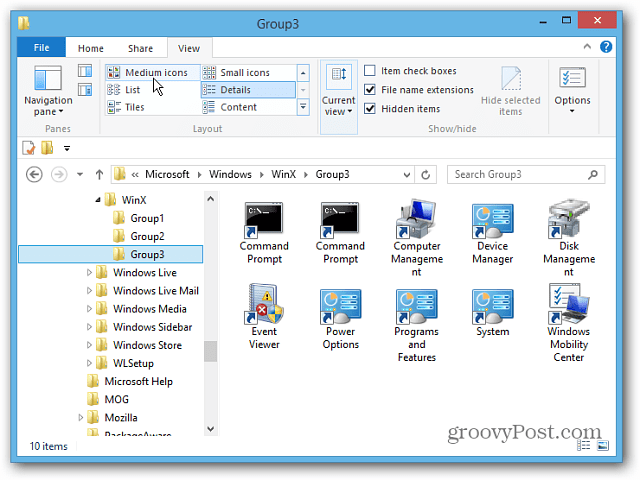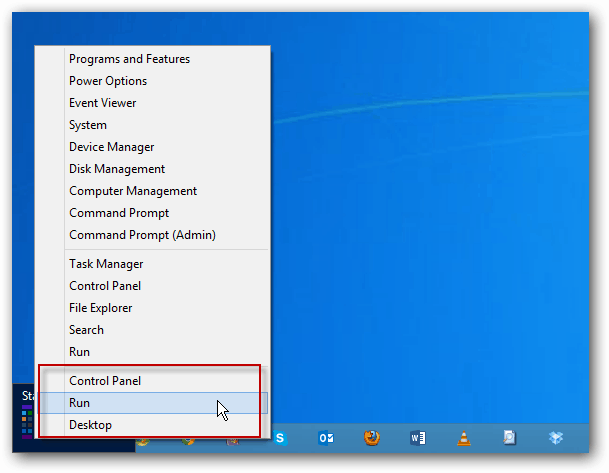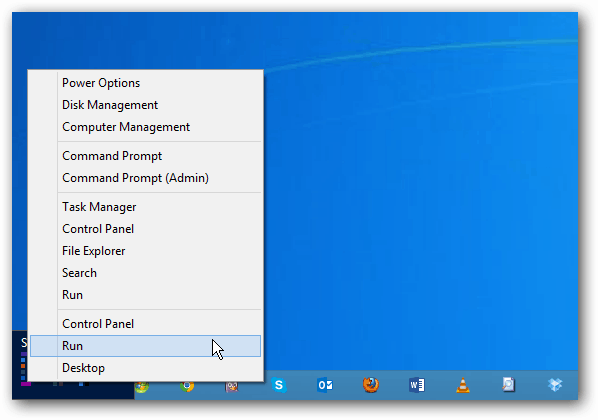What is the Windows 8 Power User Menu?
To my knowledge Microsoft doesn’t have an official name for this hidden context menu. And maybe that’s for the best considering the company’s horrible record of naming conventions. This menu makes it easy to access system tools from the Desktop or Start screen. Just hit Windows Key + X on your keyboard or hover the mouse in the lower left corner of the screen, and right click the Start tile that pops up. It contains the important things that admins and power users need, like the Command Prompt, Device Manager and Event Viewer.
Customize the Power Menu
The groovy part is you can make it even more useful by changing the order of how locations appear and delete ones you don’t use. Open Windows Explorer and browse to C:\Users\Brian\AppData\Local\Microsoft\Windows\WinX Note: Replace Brian with your user name. You’ll also want to enable Show Hidden Files and Folders to see the AppData folder. In the WinX directory you’ll see three folders – Group1-3.
The Group1 folder has the Desktop shortcut, which is at the bottom of the menu. Group2 and 3 have shortcuts that correspond to each group on the menu as well. Here’s the shortcuts listed in Group3 – which is at the top of the menu.
Now you’ll be able to customize the power menu to your liking. For instance here I copied a shortcut from Group2 and Group3 into the Group1 folder.
Note: You need to logoff and back on again to see changes to the menu. So the result is those two icons – Control Panel and Run – displaying at the bottom of the menu.
I’ve tried adding shortcuts to other programs and locations, but it seems you’re only able to use the shortcuts that map to the pre-set locations on the menu. But I was able to add a Group4 folder and copy different shortcuts into it. I also tried to add a Group 5, but that didn’t display. Here’s another example of where I deleted all the shortcuts in Group2 except of Command Prompt, and I added a fourth group. Some of the items are obviously doubled up, but with some more time and tweaking, you can make it your own.
There’s some interesting edits you can do with this trick. Maybe put all of the items you use the most at the bottom, and lesser used items at the top? Or you could double up on shortcuts with four groups. I’m thinking you might be able to go into the properties of a shortcut in a Group folder, change its target, then change its icon too. But I haven’t gotten that far to test it out yet. If you’ve tried this and know of a way to add shortcuts other than what is pre-set, leave me a comment or shoot me an email! Comment Name * Email *
Δ Save my name and email and send me emails as new comments are made to this post.