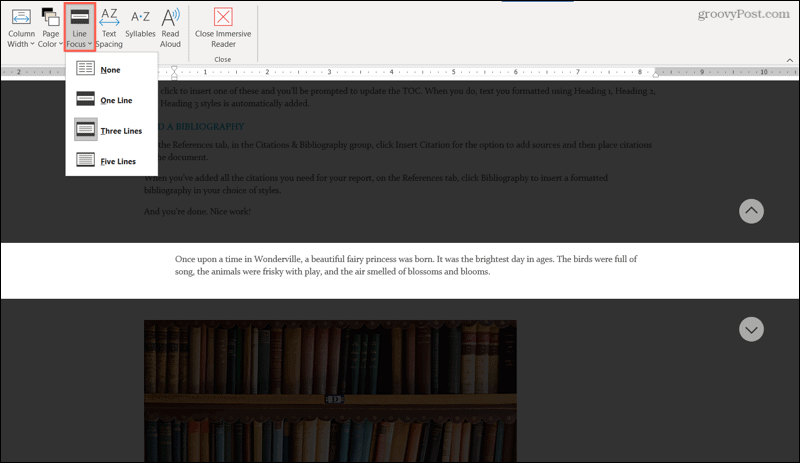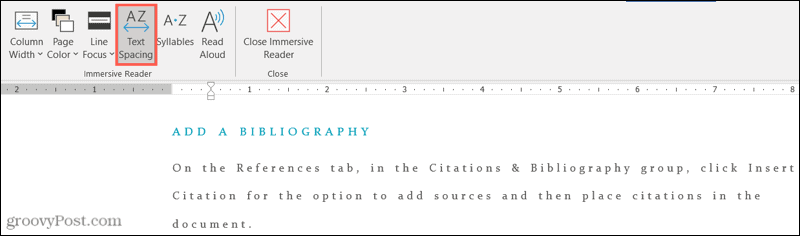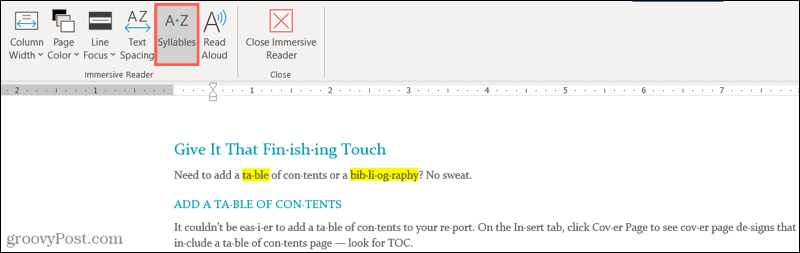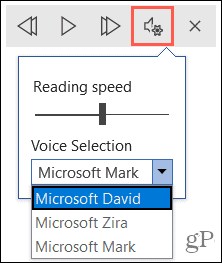What’s nice about Immersive Reader in Microsoft Word is that you can customize it. This lets you tailor the tool to fit your personal preference. From column width to text spacing to hearing the document read aloud, here’s how to both enable and customize Immersive Reader in Word.
Enable Immersive Reader in Word
The feature is considered a “view” in Microsoft Word. So it’s on the same-named tab that you’ll enable it. Click the View tab and hit the Immersive Reader button in the ribbon.
Once you do this, you’ll see a new tab for Immersive Reader and ribbon options that let you customize how it works.
Customize Immersive Reader
The feature works about the same on Windows and Mac with an exception that we’ll point out below. Most everything else should appear the same for Immersive Reader in Word on both platforms.
Column Width
Starting on the left side of the ribbon, you can begin by choosing how the document should display using Column Width. When you click that button, you can pick from Very Narrow, Narrow, Moderate, or Wide view. By selecting how much text you want to appear on each line, you can more easily read the words.
Page Color
The next setting is for Page Color. By clicking that button, you can pick from a rainbow of colors for the background of the document. If you have trouble viewing documents with black text on white, you can use this setting to choose the best background color for you.
Line Focus
Line Focus is the next setting for Immersive Reader. It’s important to note that this is one difference between using the feature on Windows versus Mac. Word for Mac does not currently have the Line Focus setting. Using Line Focus, pick from one, three, or five lines along with None if you don’t want to use the setting at all. What this does is highlight the number of lines you select while dimming the background. So you have exactly what the name implies, a line focus for better reading concentration.
Text Spacing
The Text Spacing setting is a simple button click; you have no option to choose from like the other settings. If you want to increase the spacing between letters, words, and paragraphs, hit the “Text-Spacing” button on the ribbon. Click the button again to return to the original spacing.
Syllables
Syllables works like Text Spacing. Click the button to display the text with syllable breaks. This can be very helpful for those who are working on word pronunciation. Click the button again to return to the original view.
Read Aloud
The last option you have with Immersive Reader is called Read Aloud. Just as it sounds, you can have the entire document or selected text read out loud to you. This is another useful tool for word pronunciation but can help those with a vision impairment as well. When you click the Read Aloud button in the ribbon, you’ll see a small control bar appear. This lets you easily play, pause, rewind, or move forward. But in addition, you can adjust the voice and reading speed.
Click the icon with the microphone and gear. Then, use the slider to adjust the speed that the voice speaks. Below that, you can use the drop-down box to choose a different voice. If you use Windows, you’ll see a few Microsoft voices while on Mac, you’ll see your macOS voice collection with some extras.
Also, make sure to read our article: How to Make Microsoft Edge Read Articles to You. It’s a feature in Edge that allows it to read web articles aloud to you.
Exit Immersive Reader
At any time while using Immersive Reader, you can exit and view your document as it was before enabling it. Just click the Close Immersive Reader button in the ribbon.
Focus Better with Immersive Reader in Word
Even though Immersive Reader is considered a “learning tool,” it can be beneficial for anyone. If you want more text spacing, a different page color, or to hear the words read out loud, you can review your own documents or those from others with the handy Immersive Reader in Word. For more, take a look at how to use the accessibility checker in Microsoft Office or how to adjust kerning for fonts in Word. Comment Name * Email *
Δ Save my name and email and send me emails as new comments are made to this post.
![]()