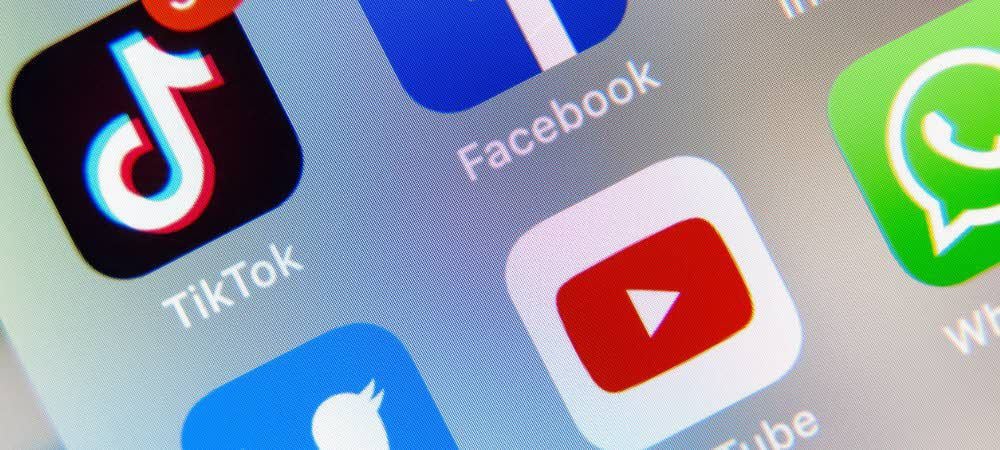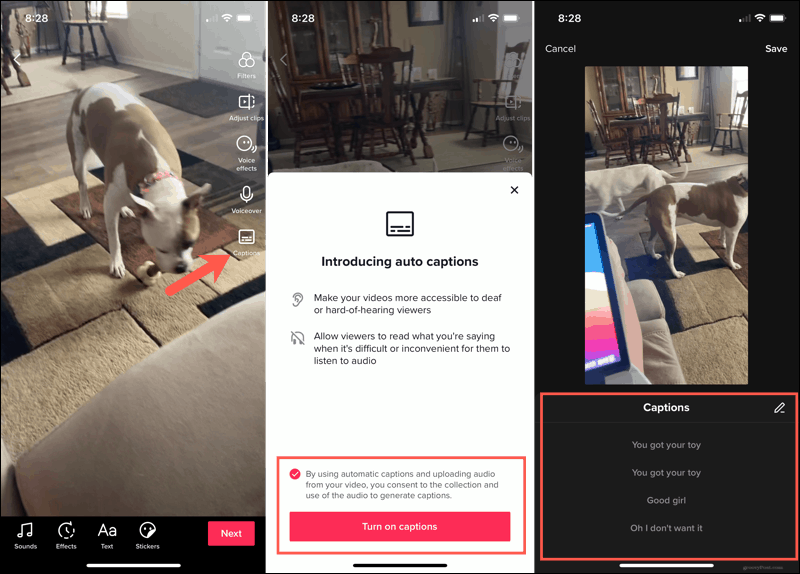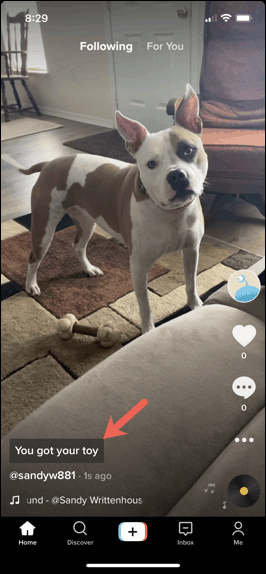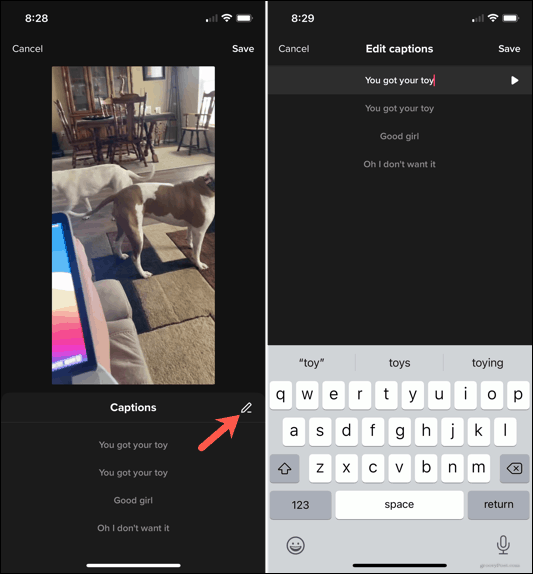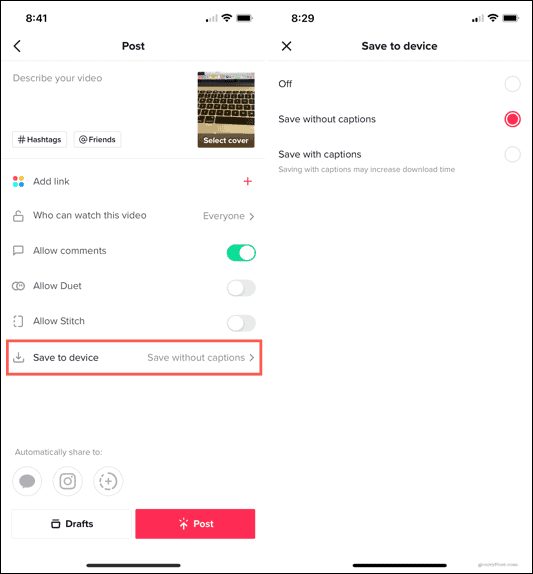Once you turn it on and use auto-captions, you can edit the text before you post your video. This allows you to make sure everything is just right.
Enable Auto Captions on TikTok
When you have a video that you want to add captions to, the process is simple; just follow these steps.
Once you initially turn on the auto-captions feature in Step 4 above, you won’t have to perform that step again. Tap Captions on the editing screen, and you’ll see your auto-captions in seconds. Viewers will see your captions on the bottom left corner of the video screen.
Edit Your Auto Captions
In Step 5 above, you can edit your auto captions. While the app does an excellent job of capturing the audio, it may mistake a word or two that you want to correct.
Save Videos to Your Device With or Without Captions
If you like to save your video creations to your device and post them on TikTok, you can choose to save each video with or without the captions. On the video Post screen, tap Save to device. Then choose to save with or without the captions.
If you’re concerned about the download time of the video, you may want to save it without captions, as that additional text may increase it.
Helpful Captions on TikTok
Auto captions on TikTok give you a convenient way to ensure everyone can enjoy your videos. When the audio isn’t clear or sounds muffled, this is the perfect way to let everyone see what’s being said. Will you use the feature? For more help with TikTok, please look at how to add music to your videos or edit your clips to make them stand out. Comment Name * Email *
Δ Save my name and email and send me emails as new comments are made to this post.
![]()