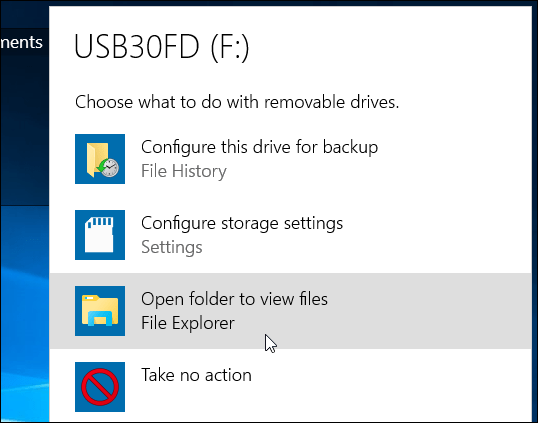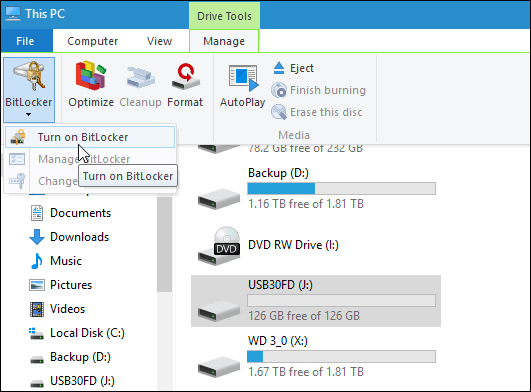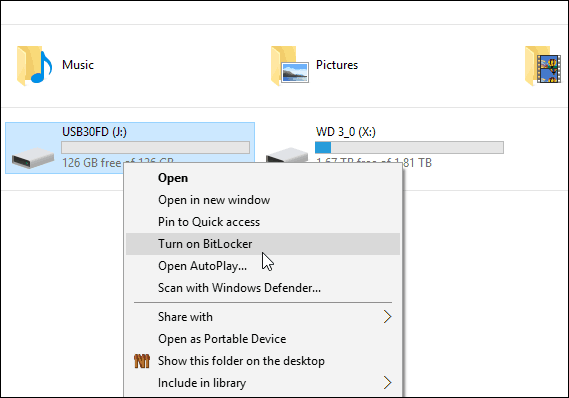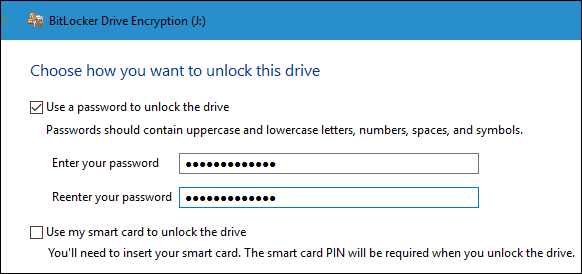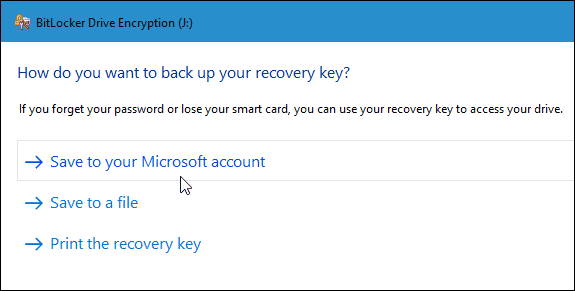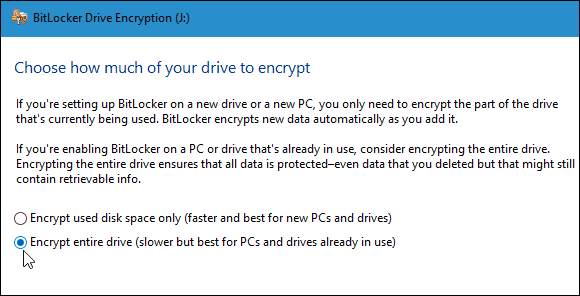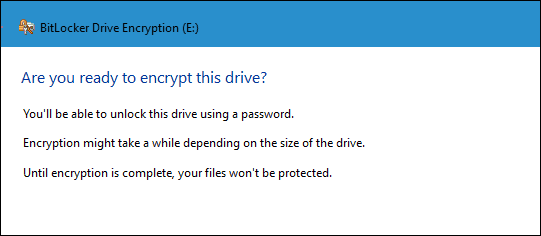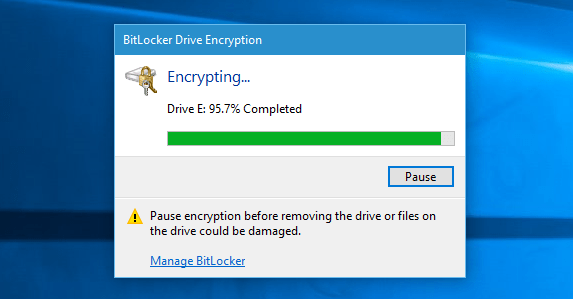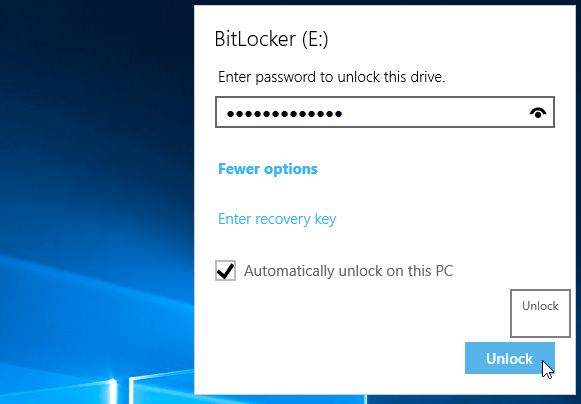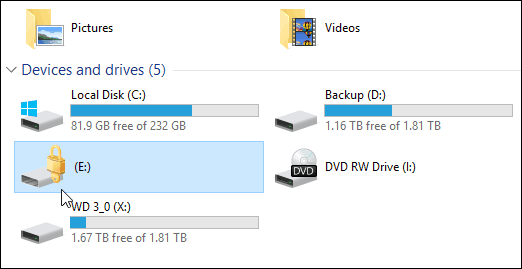Encrypt External USB Flash Drive Windows 10
Plugin your flash drive (you can do this with an SD card, too) and wait while Windows recognizes it. If AutoPlay comes up, select “Open folder to view files.“
From the Ribbon, select the drive you want to encrypt. Then from the Ribbon, click the Manage tab then BitLocker > Turn on BitLocker.
Alternately, you can open This PC, right-click the drive, and select Turn on BitLocker.
Whichever way you do it, the BitLocker wizard starts up. Check the Use a password to unlock the drive option and type in a password twice.
Next, you’ll be prompted to back up a recovery key that is a string of characters that will let you access the drive if you lose the encryption password. I recommend saving the recovery key to a file or printing it out and storing it in a secure location rather than having it in the cloud.
Now choose how much of the drive to encrypt. You can select only the used space or the entire drive.
New Encryption Mode
BitLocker in Windows 10 version 1511 (November Update) now includes the 256-bit XTS-AES encryption mode that provides additional integrity support with the improved algorithm. However, it’s not available on older versions of Windows. You’ll need to choose which method to use. So, if you only plan on using this drive on the PC you’re encrypting it on, you’ll probably want to use the new encryption mode. But if you need to use the drive on other PCs with older versions of Windows (which is probably the case with a flash drive or SD card), select Compatible Mode, which uses the previous 128-bit AES.
Now you’re ready to start encrypting the drive.
The amount of time it takes to complete will vary depending on your system specs, the amount of data, and the size of the drive.
Now when you plug in the encrypted drive, you’ll be prompted to enter the password you created for it. You can also choose more options and have the drive automatically unlock on this PC or enter the recovery key if you forgot the password.
You’ll know if a drive is encrypted when you open This PC by the lock symbol.
That’s all there is to it. Now the data on your flash drive will be much more secure. What happens if I plug in a drive that was already encrypted on a Computer with Widows 10 Home? Can I still put in a password and acces the drives content? Comment Name * Email *
Δ Save my name and email and send me emails as new comments are made to this post.
![]()