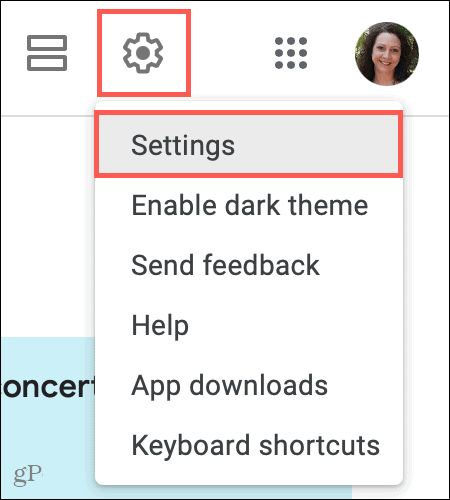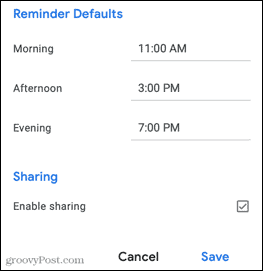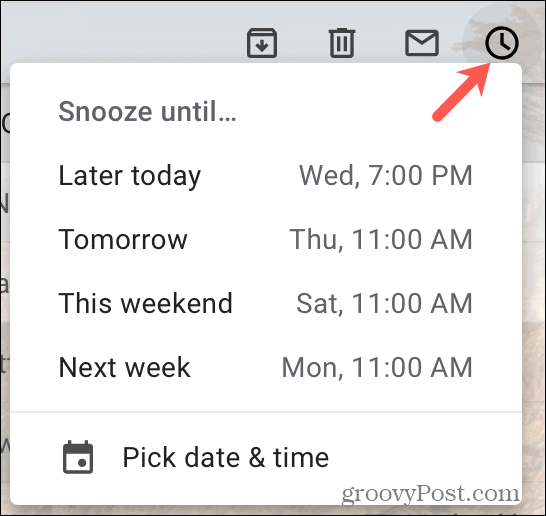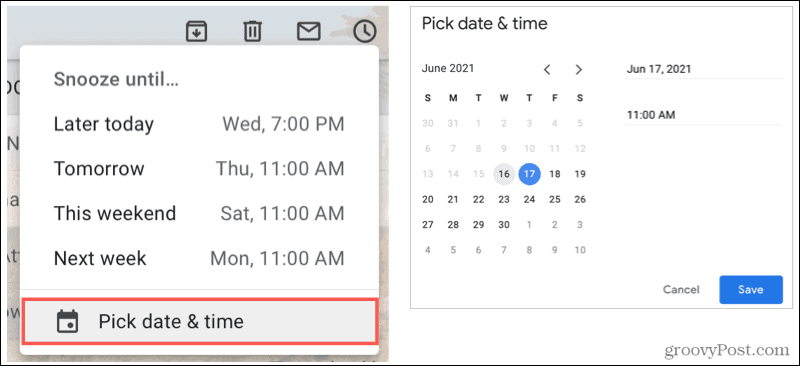While the snooze feature is a convenient one, you may want to change the times for it. For instance, maybe you’re not an early morning person. So you want your available snooze times at 11:00 AM, 3:00 PM, and 7:00 PM. Funny enough, the settings to adjust your Gmail snooze times don’t currently exist within the Gmail application. If you’ve been scratching your head wondering how you can change your snooze times, you’ve come to the right place.
Access Your Gmail Snooze Settings
At the time of this writing, the snooze times for Gmail are in the Google Keep application. And luckily, you can access the app and this setting right from the Gmail site. Click the Google Keep icon on the right side of your Gmail inbox. If you don’t see it, you may be hiding the side panel. Click the arrow on the bottom right to display the panel and then click the Google Keep icon near the top right.
When Google Keep displays in the side panel, click the button at the top to open it in a new tab.
Now, head to that new tab with Google Keep open, click the gear icon on the top right, and select Settings.
Customize the Google Keep Reminders
The Reminder Defaults you see in the Google Keep settings determine the snooze times for your Gmail account. Just note that changing these times will also obviously affect the reminder times you use in Google Keep.
Enter times for Morning, Afternoon, and Evening. It would help if you populated each time of day. Then hit Save.
Refresh Gmail and Use Snooze
Now when you go back to your Gmail inbox, you can use the new snooze times. You’ll need to refresh your Gmail tab or window to see the adjusted times. As a reminder, you can snooze an email by clicking the Snooze icon on the right side of it in your inbox. If you have the email in full view, the Snooze button is at the top.
Choose the new time you want to use, and that’s all there is to it!
Customize a One-Time Snooze in Gmail
If you use reminders in Google Keep and like the times the way they are, you can customize the snooze time for a particular email in Gmail instead. Select the email, click the Snooze button, and choose Pick Date & Time. You can then use the calendar with the date and time fields to set a specific snooze time for that message. Click Save when you finish.
Snooze Gmail Emails With Times That Work For You
Hopefully, down the road, Google will offer snooze settings specific to Gmail. This will be helpful to those who use both Gmail and Google Keep but don’t want the same default reminder times. But until then, you now know how to change those snooze settings for Gmail. For other helpful tips, take a look at how to schedule Gmail messages to send later or bookmark emails on the Gmail site. Comment Name * Email *
Δ Save my name and email and send me emails as new comments are made to this post.
![]()