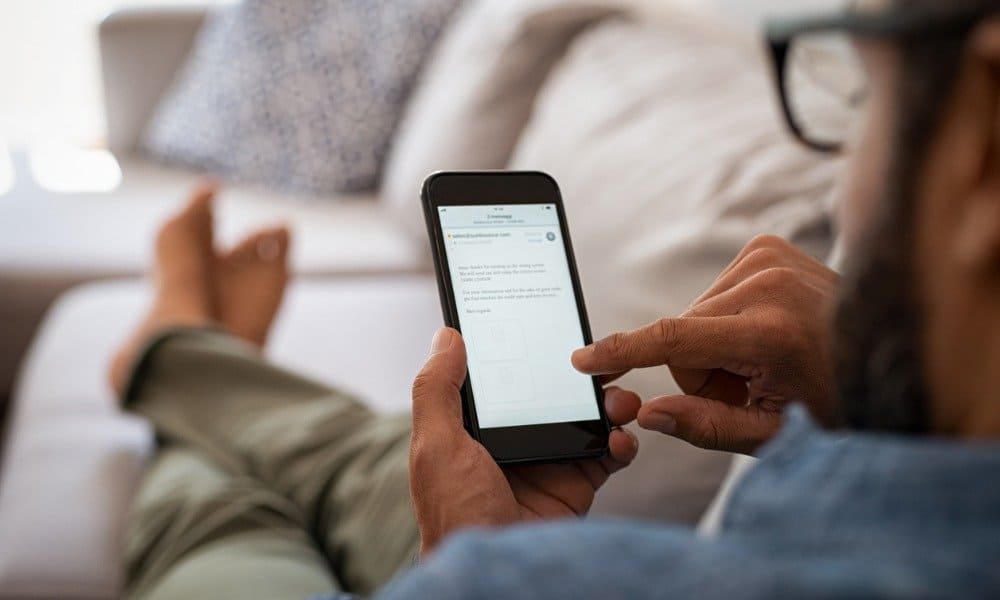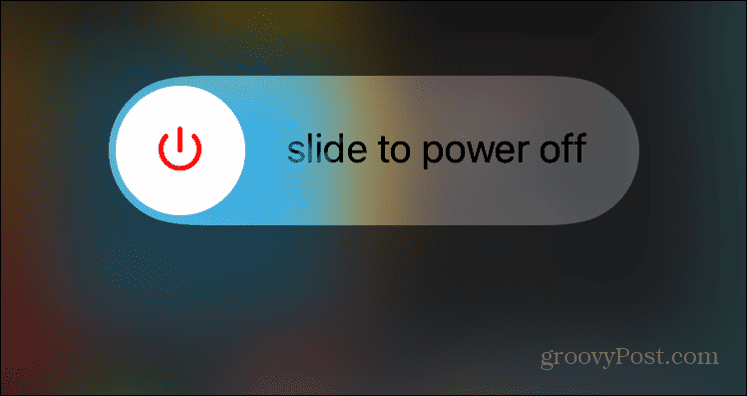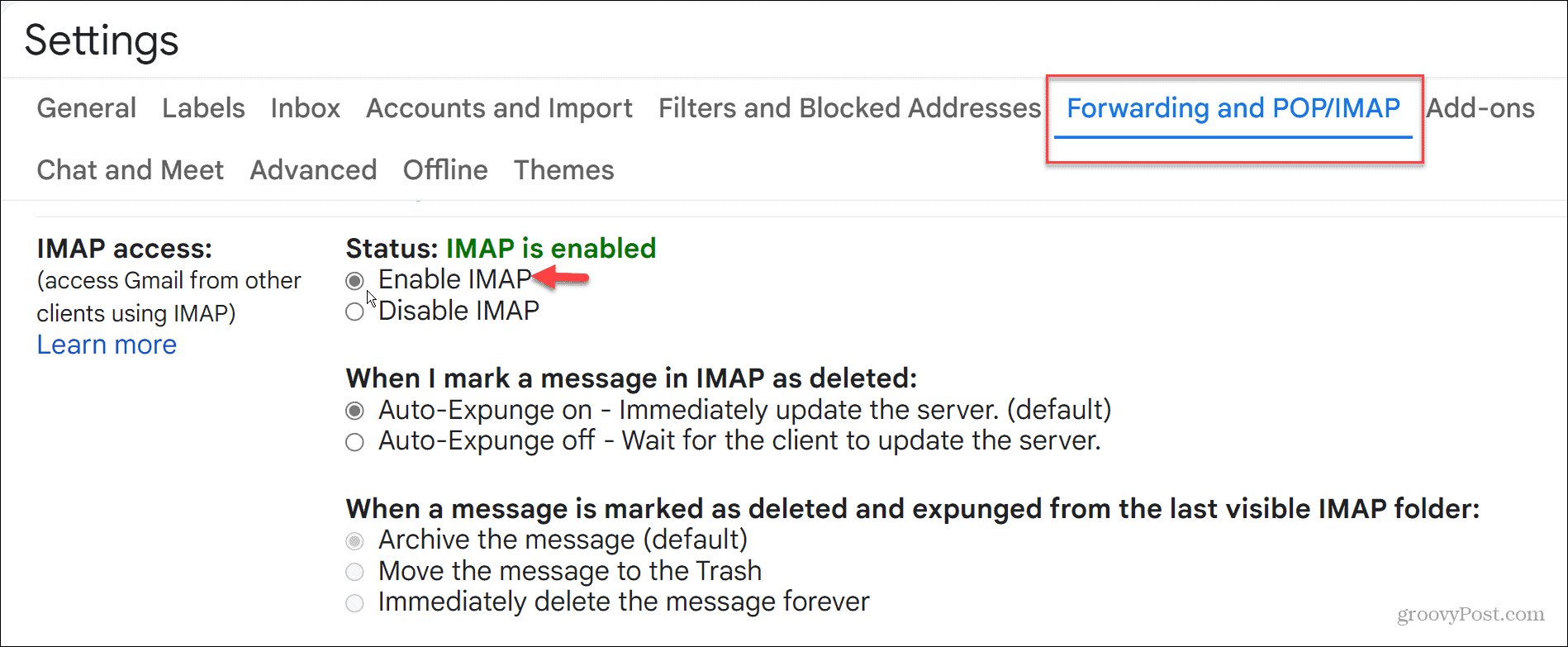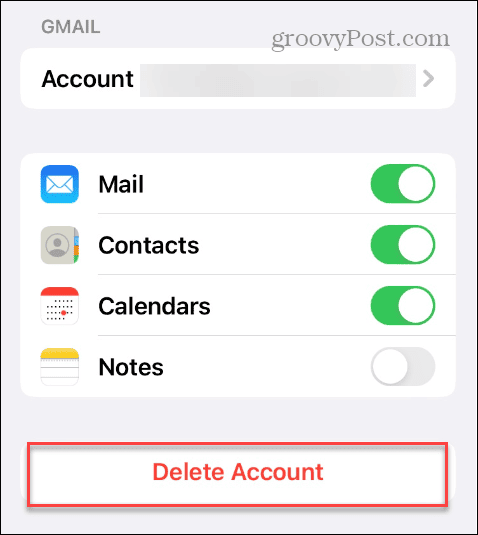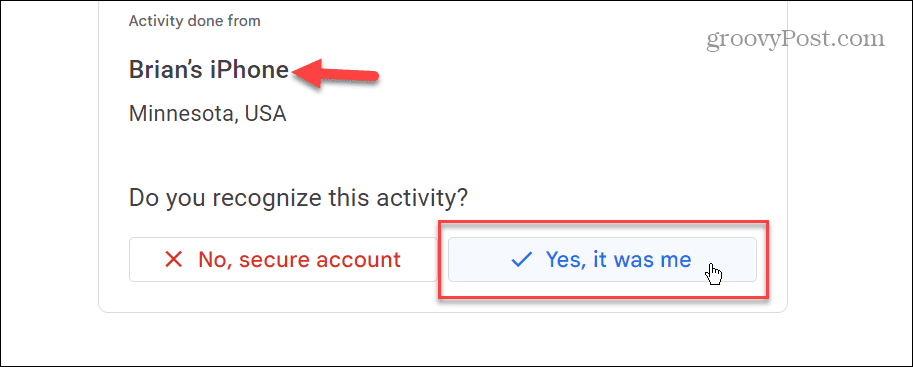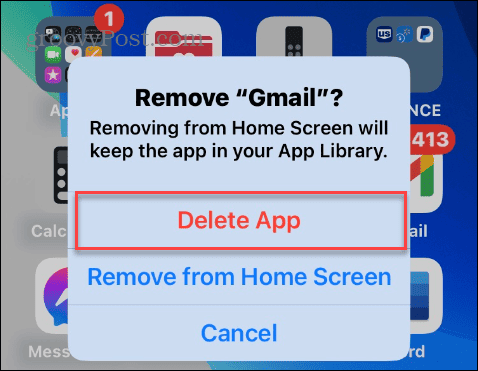Different problems can arise, including bad connectivity, message syncing, or an unstable app. Whatever the problem, there are troubleshooting steps you can take to get Gmail working again. The step you use will vary depending on the problem. We’ll show you how to fix the fundamental issues you may experience with Gmail on your iPhone below.
Restart Your iPhone
Whether the app is unstable or you’re having sync issues, restarting your iPhone is the first place to start. Restarting your phone generally involves pressing a physical button combo or through settings. How you restart your phone varies between devices. For example, check out how to restart iPhone X, 11, or 12. And if you have a newer handset, look at how to turn off or restart iPhone 13 and above.
If you use an older iPhone with a Home button, press and hold the Power + Volume Down buttons for a few seconds to restart it. Or, press and hold the Power button and swipe the Slide to Power Off switch to the right to turn it off. Leave it off for half a minute and power it back on.
Enable IMAP in Gmail
Internet message access protocol (IMAP) is an essential protocol that Gmail uses to deliver messages to your devices. If IMAP inadvertently becomes disabled, you won’t receive your email messages. IMAP could be turned off if you have several accounts and tweak settings, so you want to double-check it. This will help resolve problems getting Gmail messages in the Mail app. To check that IMAP is enabled:
Re-add Your Gmail Account
If you’re not getting your email via the Mail app on your iPhone, and IMAP is enabled, you can remove your account and re-add it. To re-add your Gmail account: Sync your email and make sure you are getting the messages correctly.
Verify Your Device Activity on Gmail
When you connect Gmail from your iPhone, you should receive an email from Google asking to verify recent sign-ins. If it isn’t granted access, you aren’t going to get your emails. If you don’t receive alerts, you can check device activity in your account. To check your Gmail device activity:
Update or Reinstall Gmail App
If the Mail app doesn’t work with Gmail, you can always use the dedicated Gmail app for your iPhone. And if you already have it, and it’s not working, try updating the Gmail app on your iPhone. If that doesn’t help, you can reinstall the app. Note that when you uninstall and reinstall the Gmail app, you’ll need to reenter your Gmail account credentials. To reinstall the Gmail app:
Managing Your Emails on Your iPhone
If you are having problems with Gmail not working on your iPhone, you should be able to get it working using the options above. A couple of other steps you should take are updating the Mail app, downloading the latest iPhone system updates, and turning off a VPN if connected. There are other ways to get more from email on your iPhone. For example, you might want to learn to unsend emails on your iPhone or iPad or check out how to schedule emails on your iPhone. You must set up new email accounts on an iPhone to add multiple email accounts from different services. And if you no longer need an email account, check out how to remove an email account from your iPhone. Comment Name * Email *
Δ Save my name and email and send me emails as new comments are made to this post.
![]()