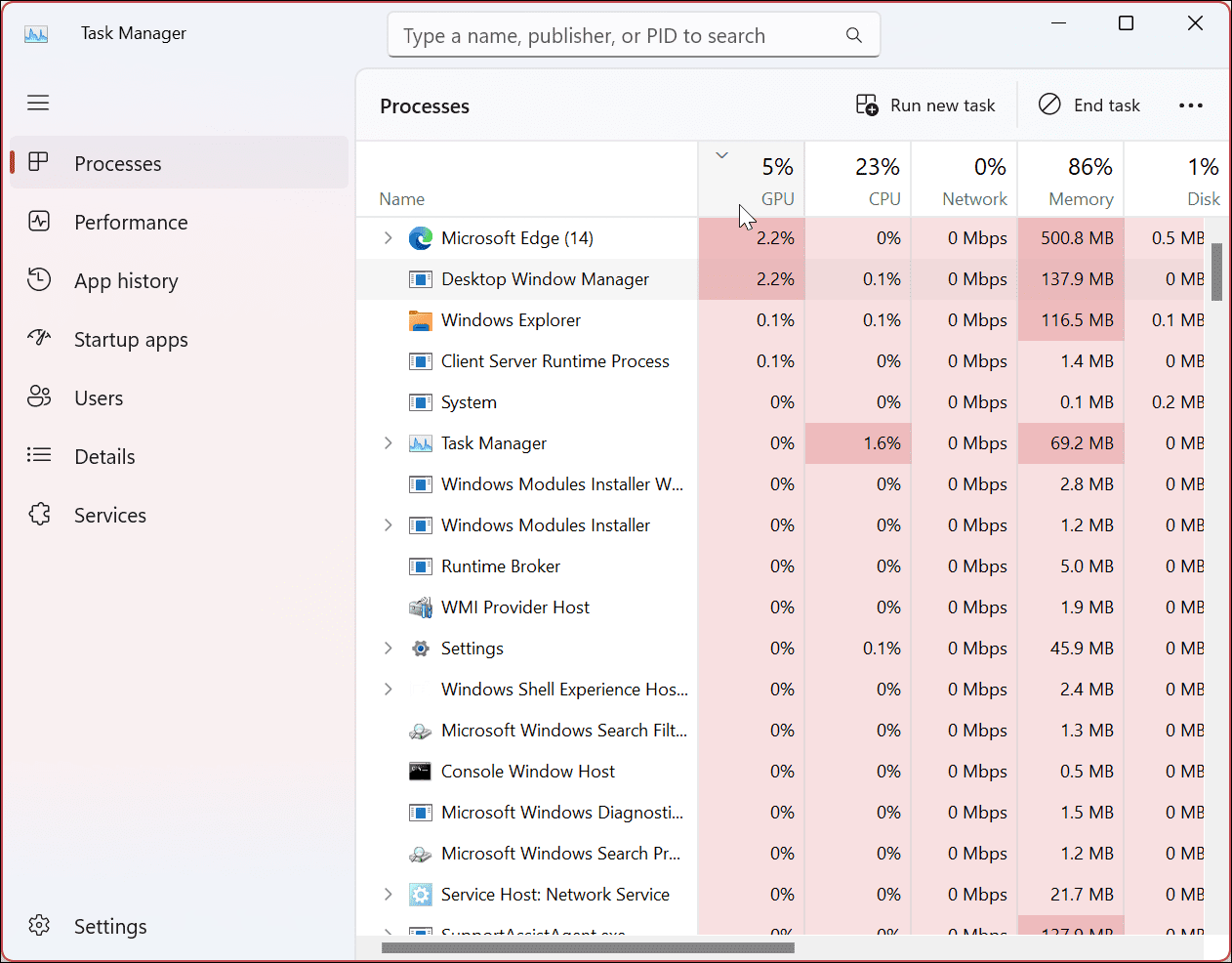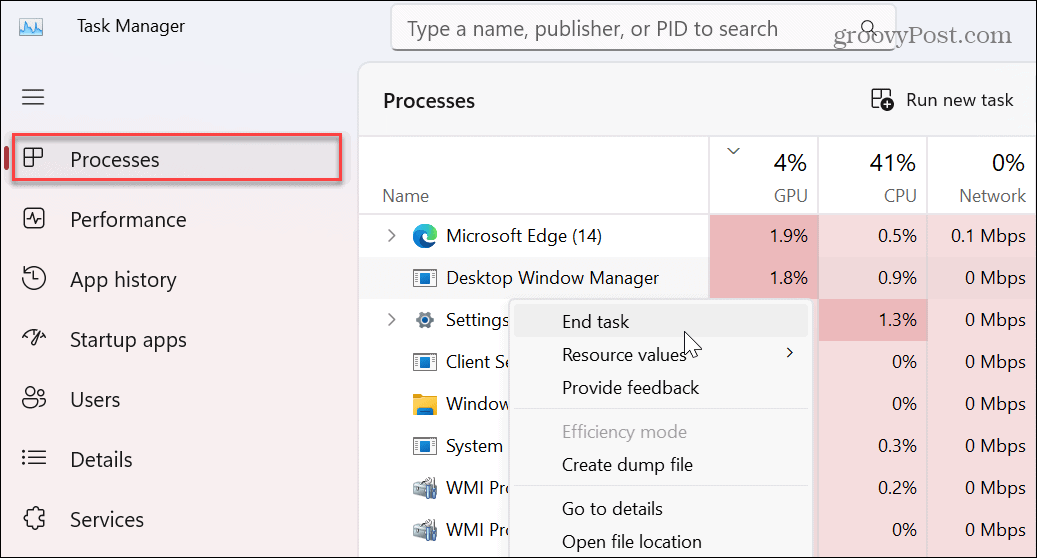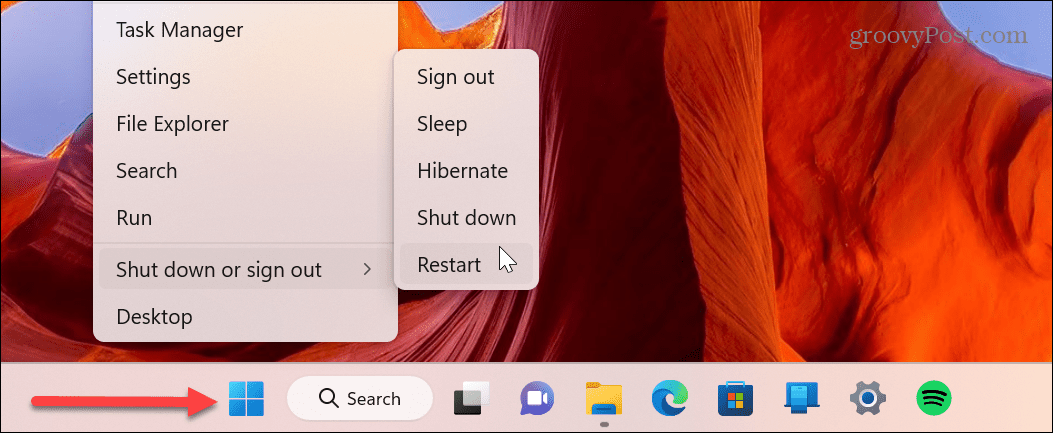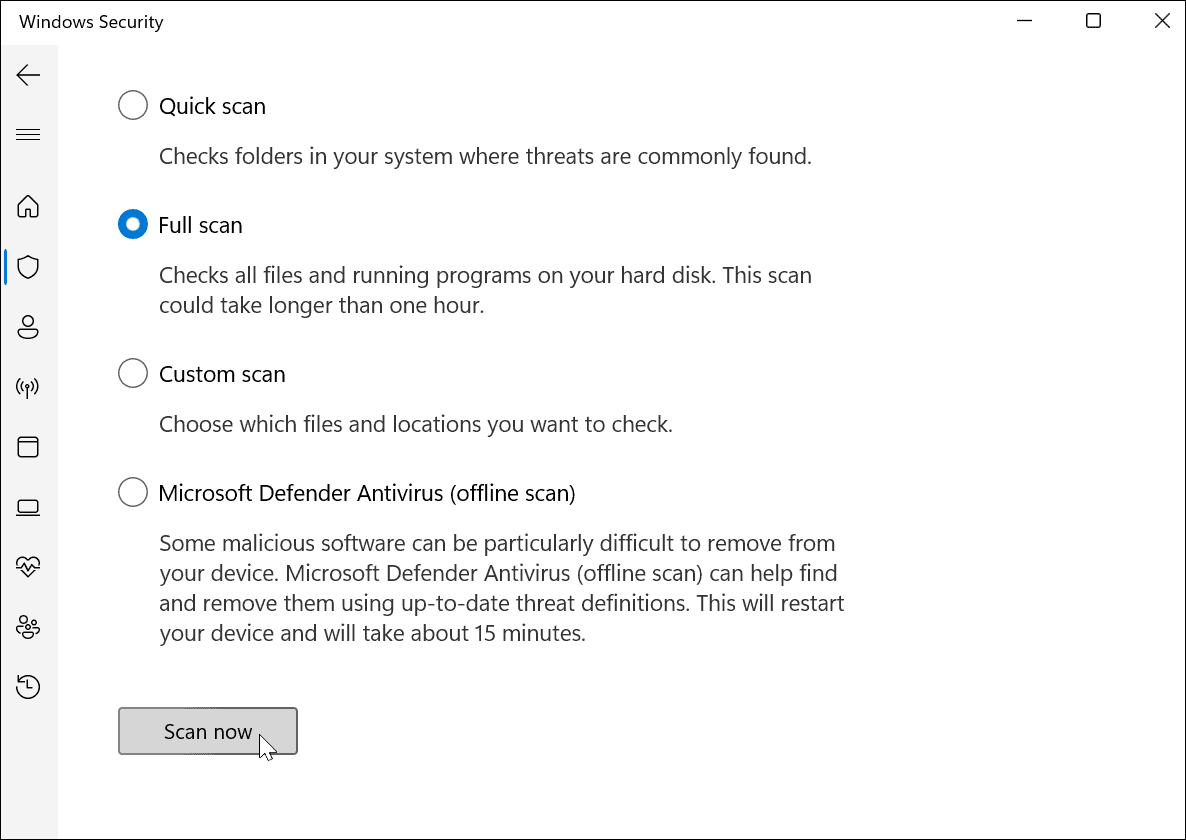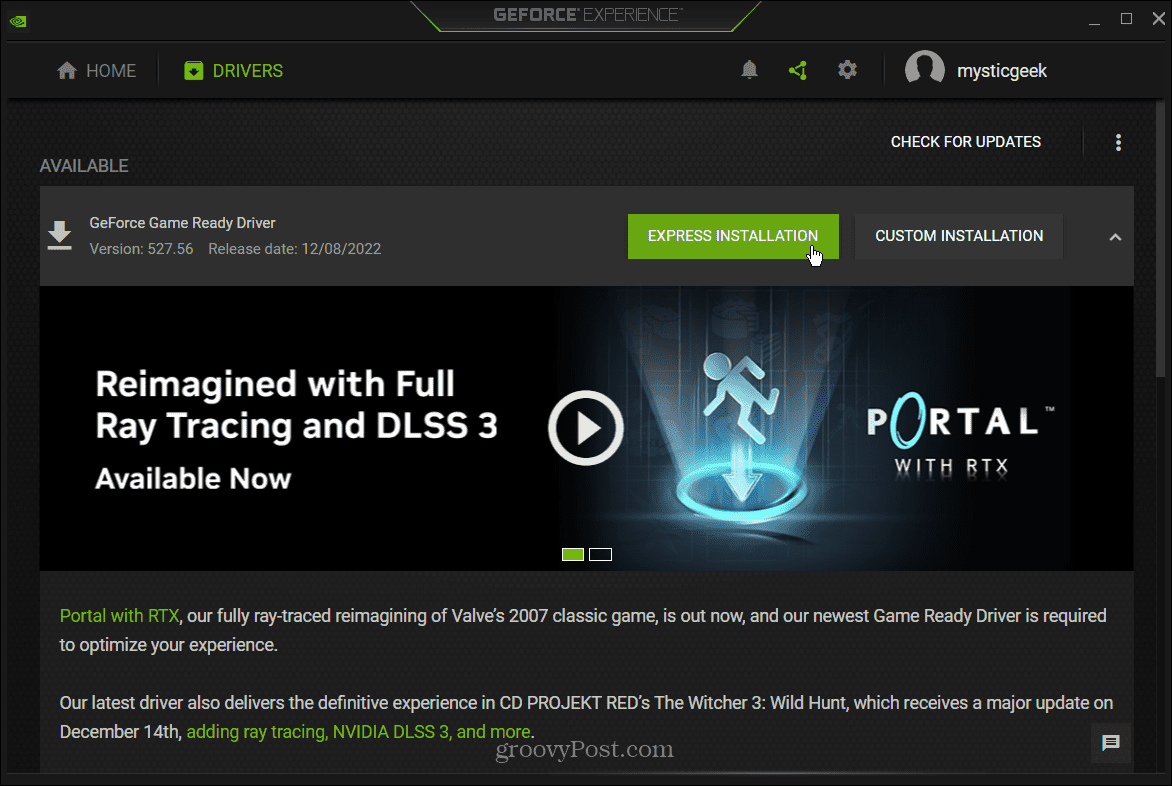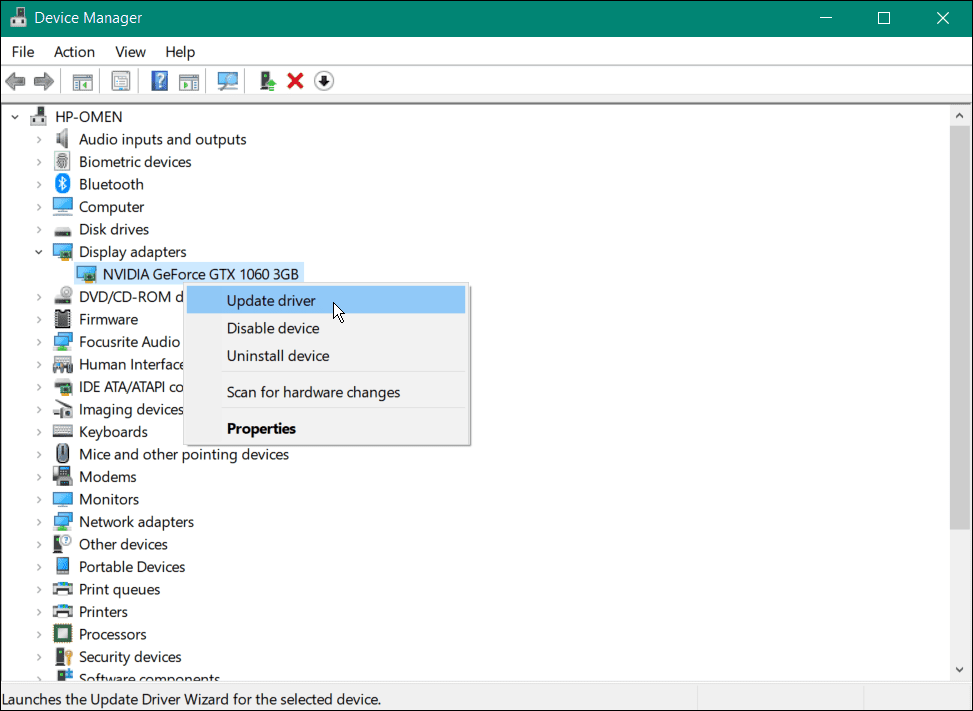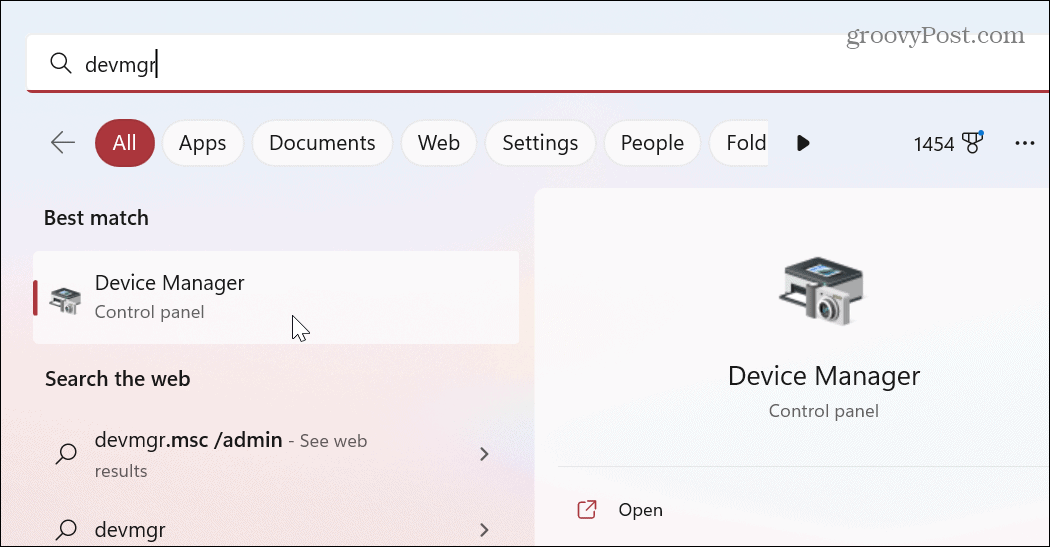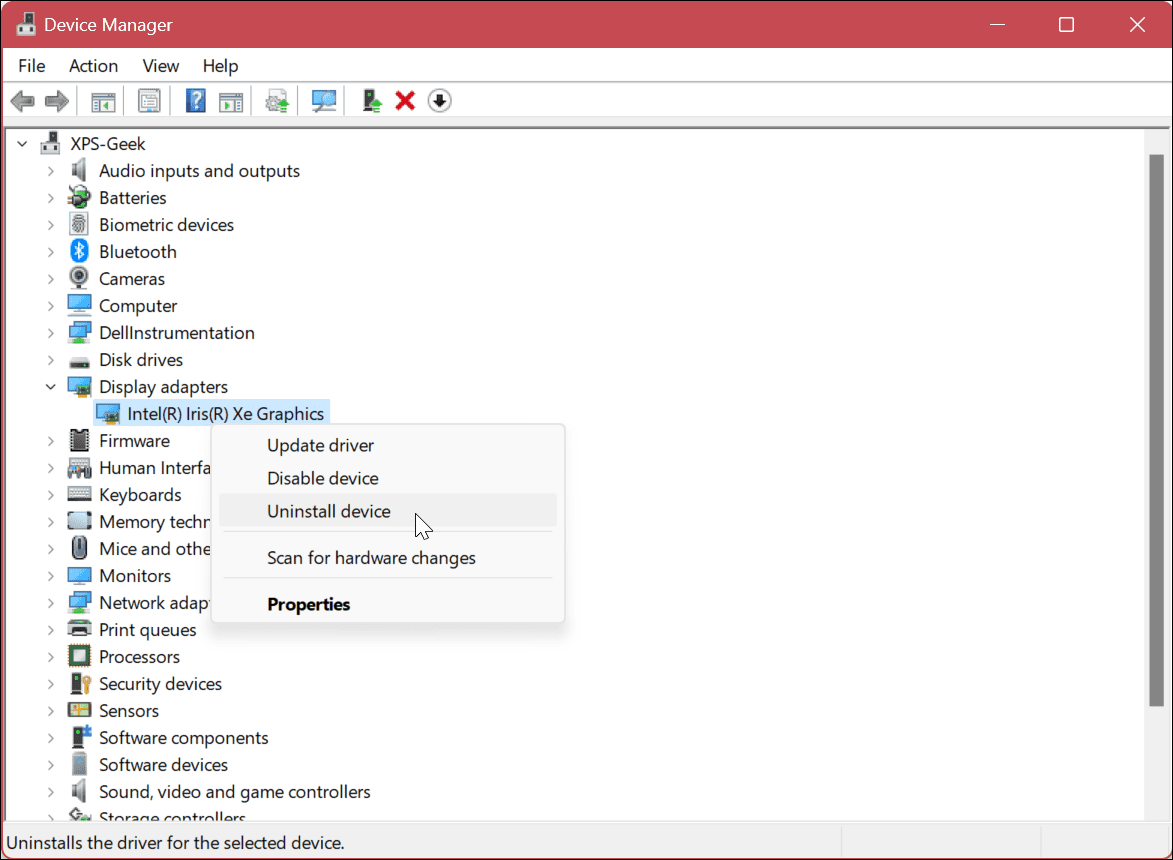When there is high GPU usage, the performance of the rest of your computer tasks can suffer. Luckily, you can use tools included in Windows 11 to detect the problem and fix it so your computer system runs correctly. If you are experiencing the problem, here’s how to fix high GPU usage on Windows 11.
Investigate High GPU Usage in Task Manager
The first thing you need to check is what is using the GPU and CPU power as one affects the other. The good news is you can find this information in Task Manager. To find GPU usage via Task Manager:
Relaunch the offending app or process and see if the GPU usage is still high.
Restart Your PC
A simple restart of your system can fix many problems you’re experiencing. And there could be a buggy app or conflicting apps causing the high GPU usage. So restarting your PC allows you to start over and resolve the problem. Save your work, close out all apps, and restart Windows 11. When you return, see if the high GPU usage problem persists.
Check for Windows Updates
The Windows OS may need an update to fix a bug that causes high GPU usage. So, ensure you update Windows 11 for the latest bug fixes, security, and feature updates. Windows 11 updates in the background, but there are sometimes out-of-band updates that can fix your GPU usage issue. The fix for high GPU usage might be waiting on Microsoft servers for you to install it on your PC. To check for updates, open Settings > Windows Update and click the Check for updates button. Remember that a restart may be required to ensure the updates are successfully implemented.
Check for Malware
High GPU usage can be caused by malicious code. One known issue is installing an untrusted app that uses your GPU in the background to mine crypto. You can use Windows 11’s built-in Windows Security app to scan for viruses and other malware.
If Windows Security doesn’t find anything or you want a second opinion, try a third-party security app like AVG Antivirus or Avast for a second opinion. To nip malware in the bud, ensure you download trusted apps from Microsoft Store or other software from reputable sites. For example, if you want VLC, download it from the official VideoLan.org website. Or install several free and open-source apps from a trusted site like Ninite.com. The main benefit of Ninite is it allows you to install several apps in one swoop, and it’s all malware and crapware free.
Gather Graphics Cards Data
Various ways to check your graphics card on Windows 11 include Task Manager, Settings, Device Manager, or the GPU manufacturer software. Once you check that information, you can make a more informed decision on how to fix high GPU usage on Windows 11. For example, you might need to manually update the GPU drivers to fix the high GPU usage issue. You can do that from Device Manager or use the graphics card’s software. In addition, learning more about your GPU allows you to check forums or Reddit for other fixes people have used.
Update Graphics Card Driver
As previously noted, updating your graphics card’s driver may be necessary to fix high GPU usage on Windows 11. Your GPU manufacturer regularly releases driver updates, and getting the latest driver can correct problems with high usage. Launch your GPU manufacturer’s software and grab the latest available update.
Manually Check for Driver Updates
You can also manually find the latest driver via Device Manager, Open Device Manager from the Start menu, and expand the Display adapters section. Right-click the graphics card and select Update driver. Follow the onscreen instructions while Windows searches for the latest driver.
You can also manually install the driver using the wizard. This is the best option if you download GPU drivers directly from the manufacturer’s website.
Reinstall Graphics Card Drivers
Another thing you can try is to uninstall and reinstall the graphics card to fix high GPU usage. To reinstall your graphics card drivers:
Fixing Problems on Windows 11
If you have a problem with high GPU usage on Windows 11, use one or more of the options above to fix the issue. It’s important to note that another possible fix for high usage is to reset the GPU. Of course, there are other problems you may experience with Windows 11, but we have various solutions. For example, you might need to fix 100 percent disk usage on Windows 11 or fix the Mail app not working. You may also have problems with BSOD or other errors. For example, you can fix Ntoskrnl.exe BSOD on Windows 11 or fix NTFS File System BSOD on Windows. In addition, check out how to fix Stop Code Memory Management errors on Windows 11 or learn to fix Windows 11 if it keeps crashing. Comment Name * Email *
Δ Save my name and email and send me emails as new comments are made to this post.
![]()