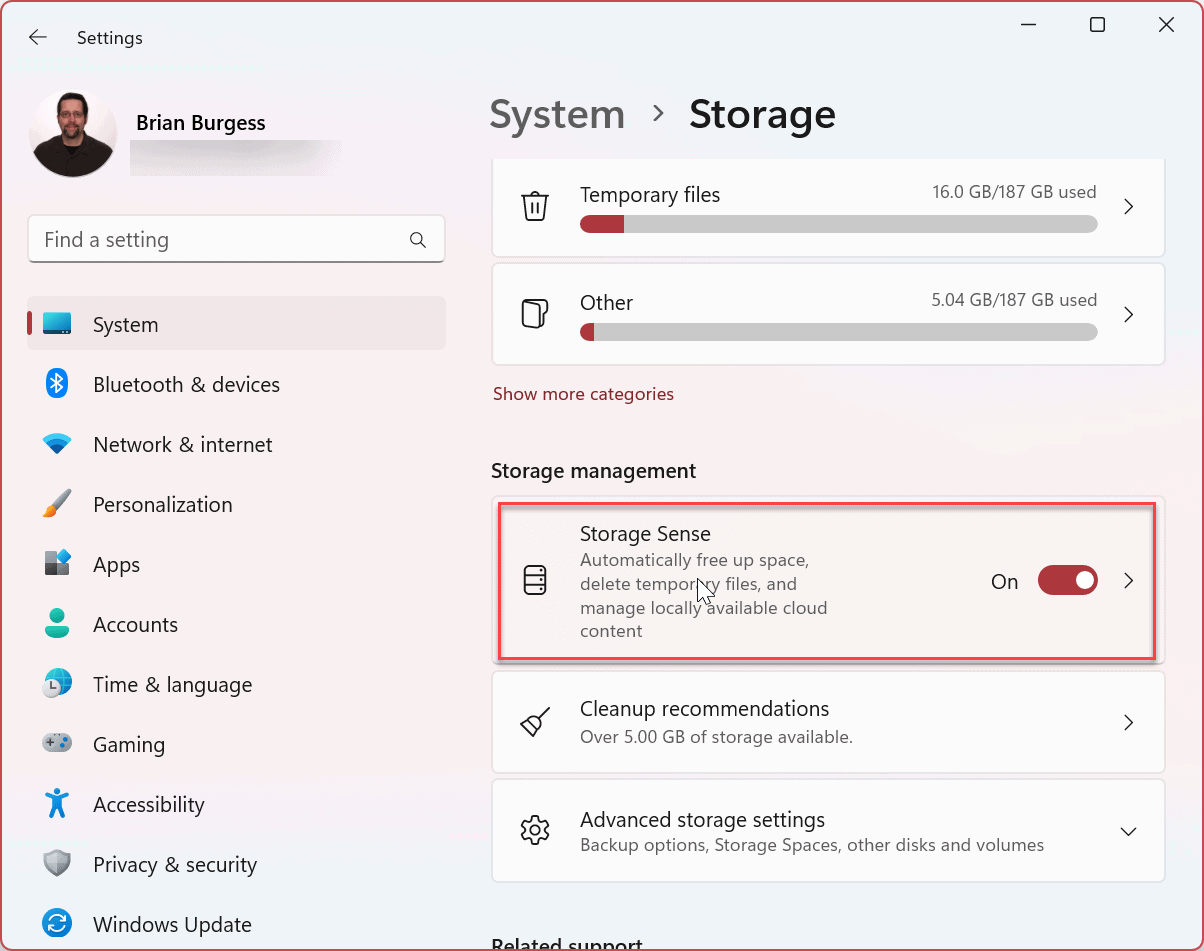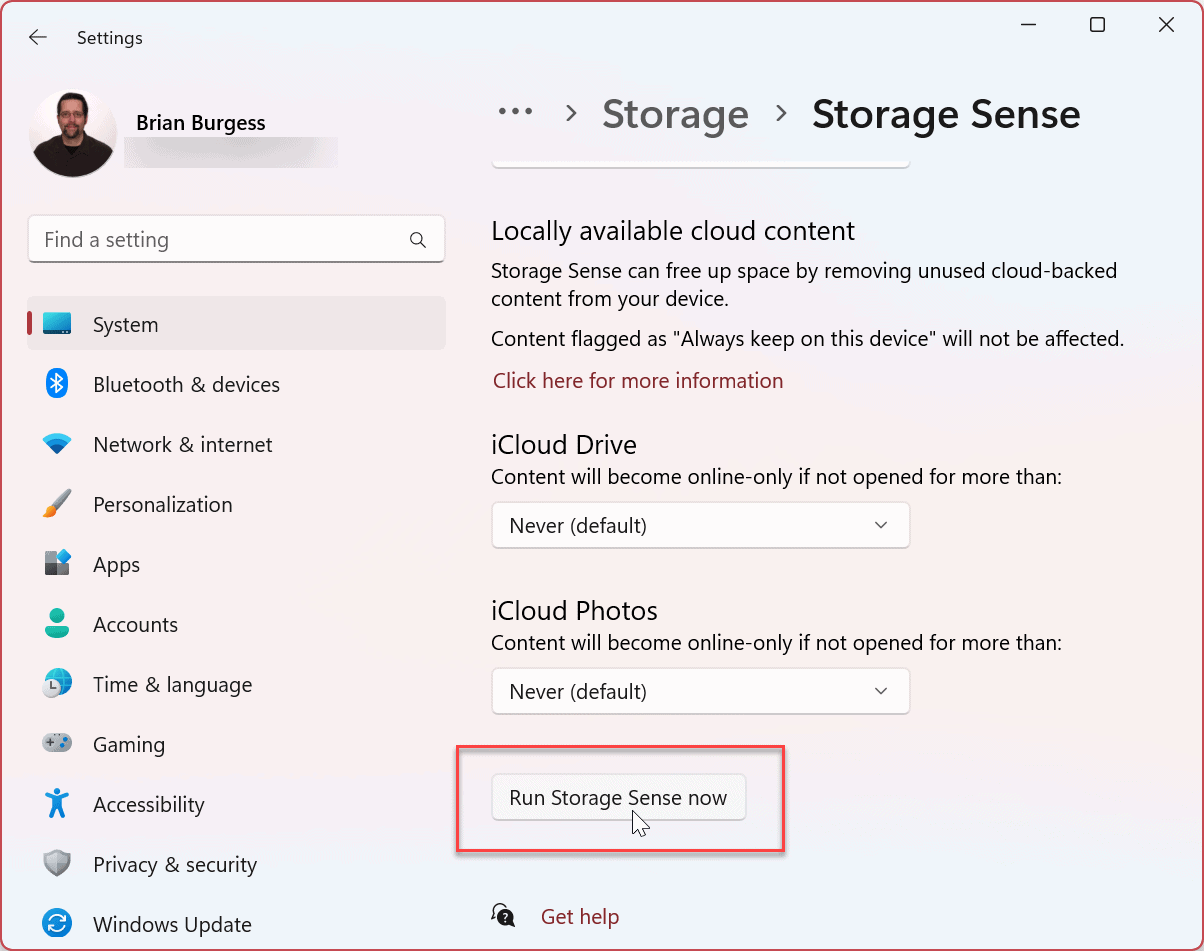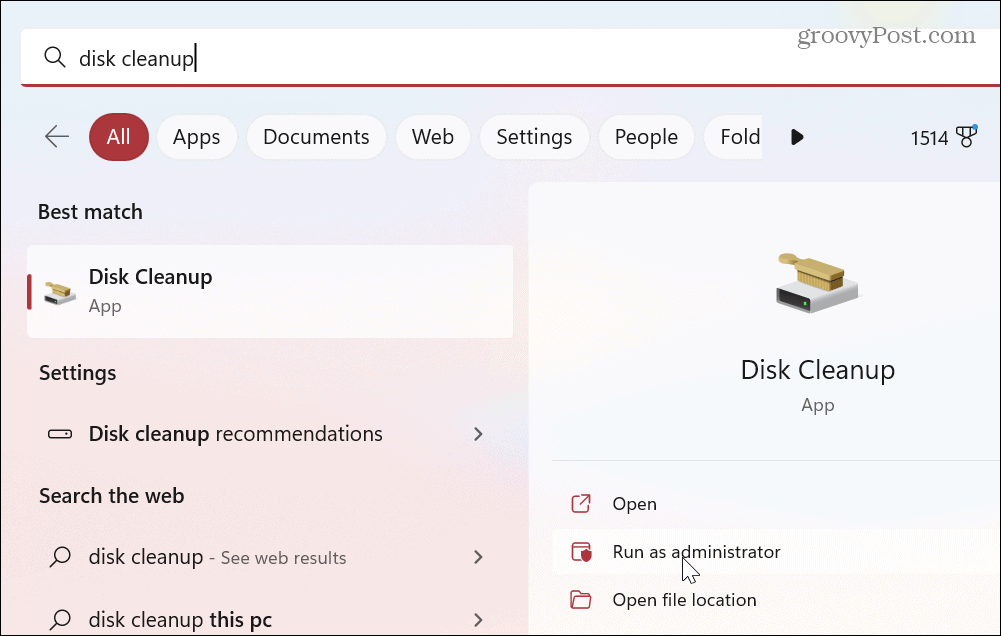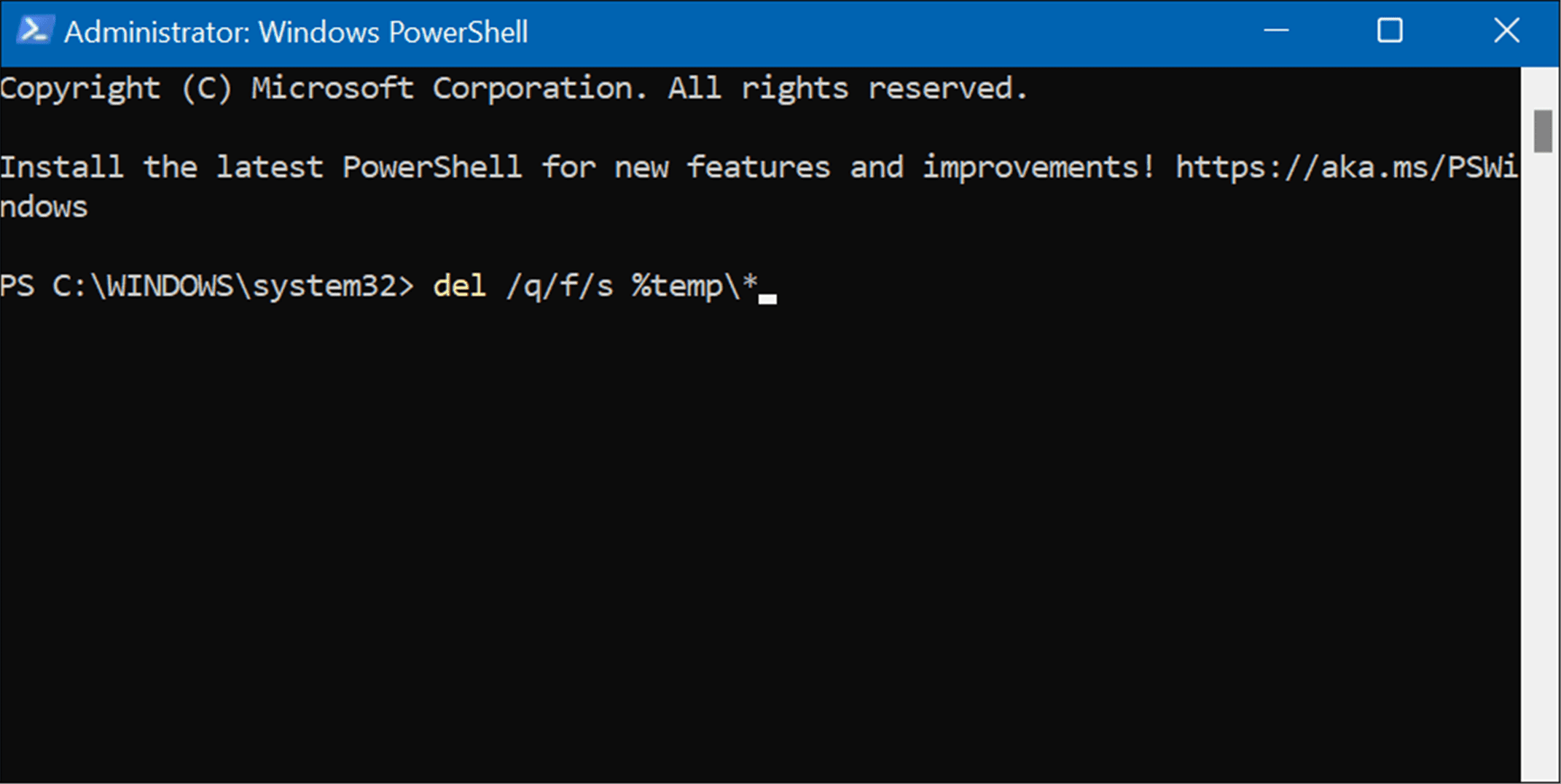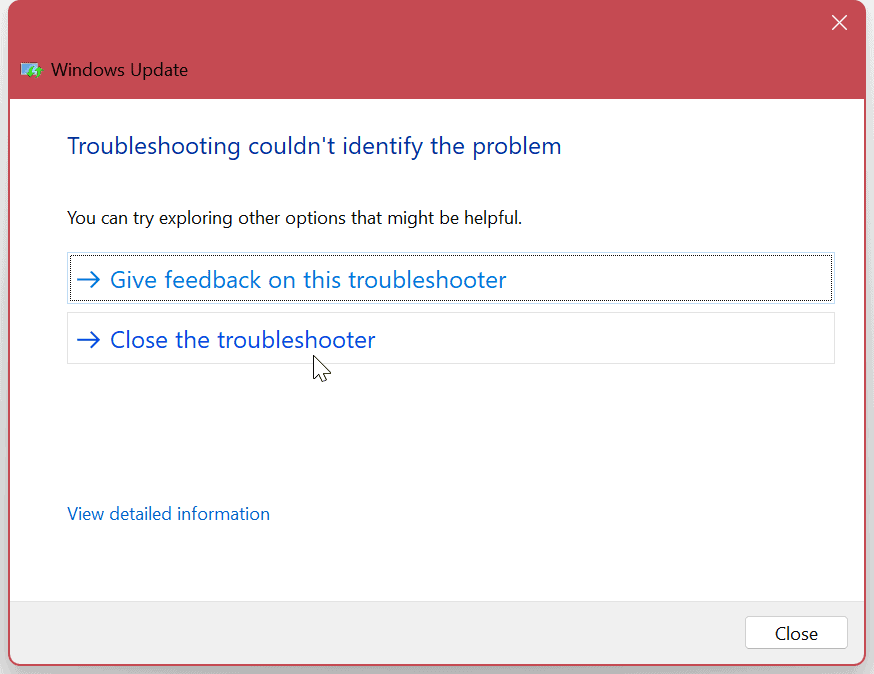However, you might get an error message that says, “Not Enough Disk Space for Windows Update,” or “Windows needs more space.” The obvious problem is that there isn’t enough space on your local drive, but it could be caused by other issues. If you see this error, you can fix it using one of the steps we’ve outlined below.
What Causes a Not Enough Disk Space for Windows Update Error?
If you have a Windows 11 PC that is full of data or the PC has a low-capacity drive, such as a laptop, you might experience this type of error. While updating Windows 11 is vital for security and stability, sometimes the updates can take gigabytes worth of hard drive space. In those situations, you might get an error telling you there isn’t enough space on the drive to install the update. Luckily, you can take some straightforward steps to resolve the problem.
Run Storage Sense
Storage Sense is one of the space savings features included in Windows 10 and above. Running the feature allows you to recover drive space by removing files from the Recycle Bin and deleting temp files. This feature can free up enough space to run Windows Update and install them error-free. To run Storage Sense on Windows: To ensure Storage Sense tells you what is taking up drive space in the future, enable the Cleanup Recommendations feature in Storage Sense.
Run Disk Cleanup
Another way to clean up drive space is to use the Disk Cleanup utility. Disk Cleanup has been part of Windows for years and has carried over to Windows 11. It’s not a prominent tool anymore, but it’s still accessible. To run Disk Cleanup on Windows 11, do the following:
Delete Temporary Files on Windows 11
A critical step for reclaiming disk space is deleting temporary files. While the Disk Cleanup tool deletes temp files, there are other methods you can use to remove them manually. Ensure you check out these four ways to delete temporary files on Windows 11.
Uninstall Apps Your No Longer Need
Another method for reclaiming drive space is deleting apps and games you no longer use or need. Games are a particular `fculprit when it comes to taking up drive space. You can uninstall apps on Windows 11 in a couple of different ways. For example, you can do it from the Start menu, Control Panel, or the Settings app. To uninstall apps on Windows 11 via Settings:
Run Windows Update Troubleshooter
Clearing drive space isn’t always the problem. For example, it could be due to the Windows Update tool itself. Running the built-in troubleshooter can identify and repair problems with Windows Update. To run Windows Update Troubleshooter:
Stop and Restart Windows Update Service
If the troubleshooter doesn’t find anything wrong with Windows Update, it could be an issue with the service. Manually shutting down the service and restarting it can fix the error. To restart the Windows Update service, use these steps: Close out of the Services window and see if you can get Windows updates error-free.
Getting the Most from App and System Updates
Installing the latest Windows updates is critical for system security and stability. If you need to fix the “Not Enough Disk Space for Windows Update” error on your Windows 11 computer, you can get it working by using the options above. While updates are vital, sometimes, the feature can be overwhelming and annoying. However, there are settings you can use to resolve the issue. For example, you can disable update notifications or stop automatic updates on Windows 11. You might also want to learn how to pause Windows 11 updates. If you need to avoid Windows Update restarts when using the computer, you can set Active Hours to avoid update restarts. Keeping your system up to date is important, but sometimes Windows Update can cause problems. If you experience a problem, check out how to fix Windows 11 not working after updates. In addition, the issue might be related to a particular update. To find the update, you can view Windows 11 update history. And in that case, learn to uninstall a cumulative update on Windows 11. Comment Name * Email *
Δ Save my name and email and send me emails as new comments are made to this post.
![]()