Fix Problems With Your Mac Mouse: Connection Issues
Most of the input devices for computers connect wirelessly through Bluetooth. Unfortunately, this connection can break, leaving your mouse or other devices unusable. To get things back on track sometimes requires simply turning the machine back on, which you can do in one or two steps. The Apple Magic Mouse and Magic Mouse 2 each have a slide switch at the device’s bottom. Some green coloring is noticeable when the control is on; otherwise, you’ll see black. Even if the controller is in the green position, switch it off for a few seconds before turning it back on. Once you do, a green LED briefly lights up. A similar setup is found on the Apple Magic Keyboard and Magic Trackpad 2. The power switch is located on the back edge of the device. On older machines, there’s a power button on the right side of the device. Once again, even if the switch is in the on position, slide it off for a few seconds before turning it back on.
Check the Batteries
Apple accessories for today’s Macs come with built-in batteries that are rechargeable by connecting them to a Mac or a USB power adapter using a Lightning to USB Cable. Otherwise, the accessories include batteries that need to be replaced after regular use.
Is Bluetooth On?
Connection problems also occur if Bluetooth is accidentally turned off on your Mac. To check the setting: After a few seconds, try using your input device again. You can check battery levels for a connected mouse, trackpad, and keyboard from the Bluetooth icon on your Mac’s menu bar. However, if the battery is thoroughly exhausted, this isn’t possible since it won’t show a connection between it and your computer. When recharging an accessory, Apple suggests switching it on for the fastest battery charging performance.
Intermittent Non-Responses
You might also experience occasional connection problems with your mouse/trackpad or keyboard. In this case, things work fine — until they do not. To resolve non-responses, either click on the mouse or trackpad or press a key on the keyboard, then wait a few seconds. Doing so should reconnect the input device to your computer.
Problem No. 2: Tracking Issues
Mice have been designed to work on most smooth surfaces. Occasionally, a surface might cause the tracking speed to increase or decrease to unacceptable levels. To resolve this, you should first test the mouse on other surfaces and see if it’s an isolated issue. You should also check the sensor window at the bottom of the device, looking for dust or other particles. Use compressed air to clean the sensor window when necessary. If the problem remains, use the tracking speed slider to adjust the settings for the device by following these directions:
Bluetooth Interference
Mouse or trackpad tracking issues can also be caused when having various Bluetooth devices in the exact location. To troubleshoot, remove those other devices from the room or turn them off. See if this resolves the issue.
Check the Mouse Settings
Similar to tracking issues are those having to do with mouse scrolling. In this case, the mouse isn’t working properly when trying to scroll through a web page or document, up and down or side to side. To resolve, check out the scrolling speed preferences: Possible adjustments include:
Problem No. 3: Keyboard Issues
Keyboards are troublesome devices that can experience problems over time. These issues are typically isolated to a few keys and can include sticky or missing keys. The first occurs when you push a key, and you see double or triple letters on the screen; the latter is when no characters show up on the display after pressing a key. Dirt and grime are typical reasons sticking, or missing keys occur. Canned air is the best tool to fix problems with your Mac mouse or other accessories. If cleaning your keyboard doesn’t resolve the issue, you might be experiencing a more significant issue. Apple is replacing (free of charge) keyboards on specific MacBook Pro models. In most cases, the problem is with the butterfly keyboard found on these laptops. Get the keyboard replaced to resolve the issue.
Fix Problems With Your Mac Mouse: When in Doubt
If you continue to have problems with your input devices for Mac, consider replacing them. External mice, keyboards, and trackpads should offer you years of service. However, like other mechanical devices, they eventually stop working. The same can be said for internal keyboards and trackpads found on MacBooks. When troubleshooting steps here don’t resolve the issues, contact Apple for a resolution.
![]()
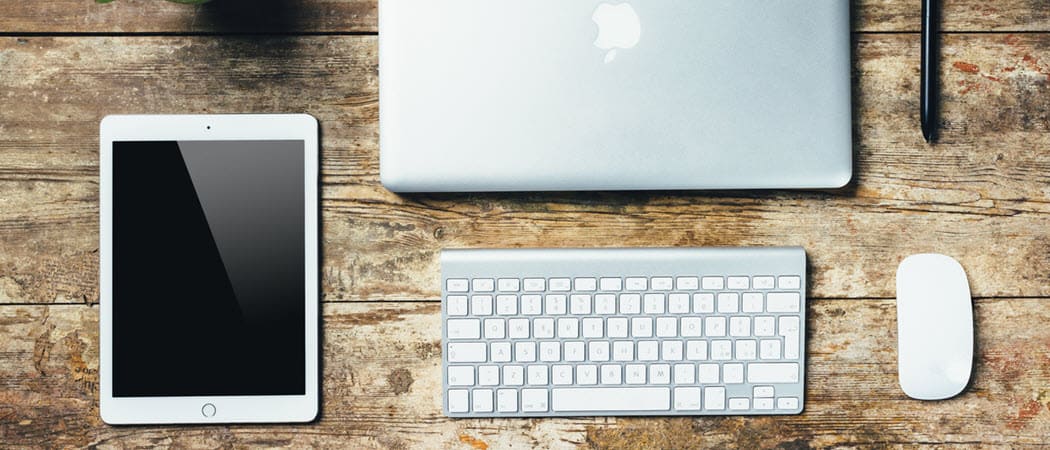

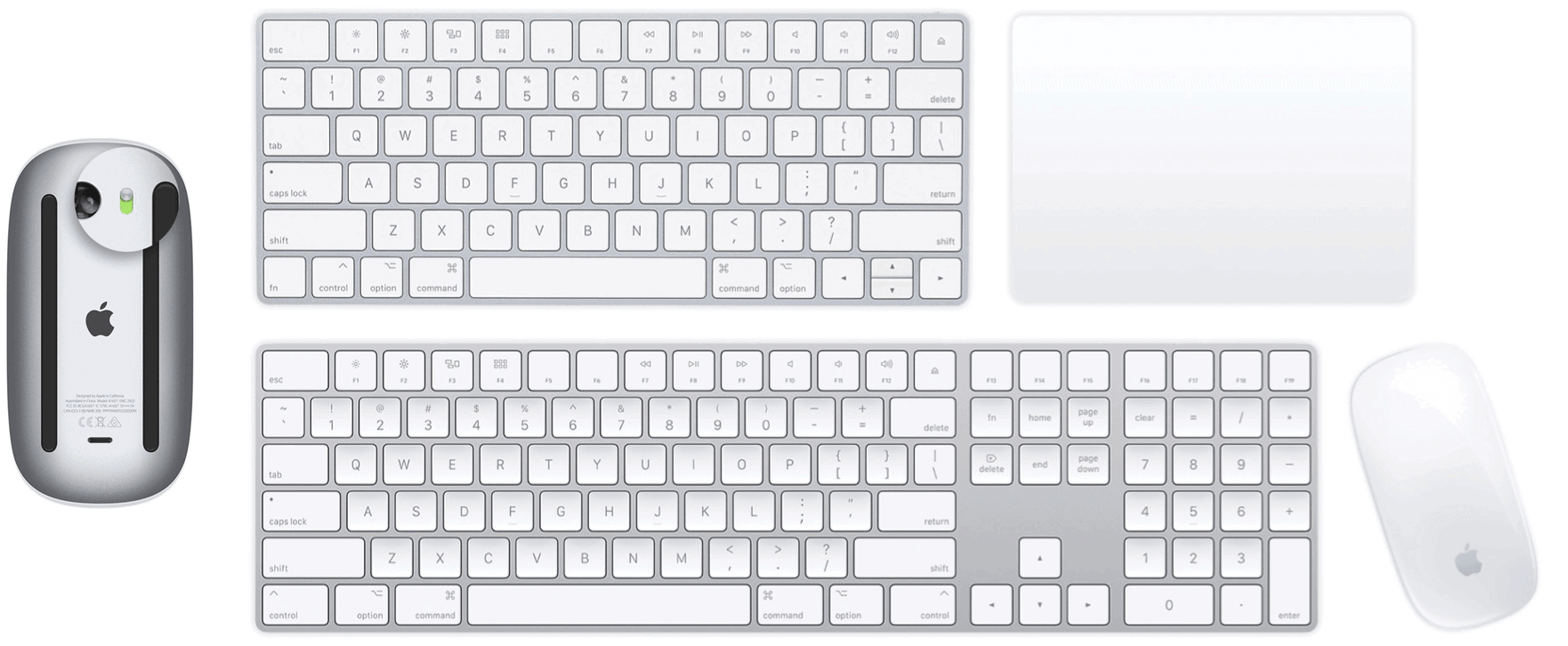
![]()
