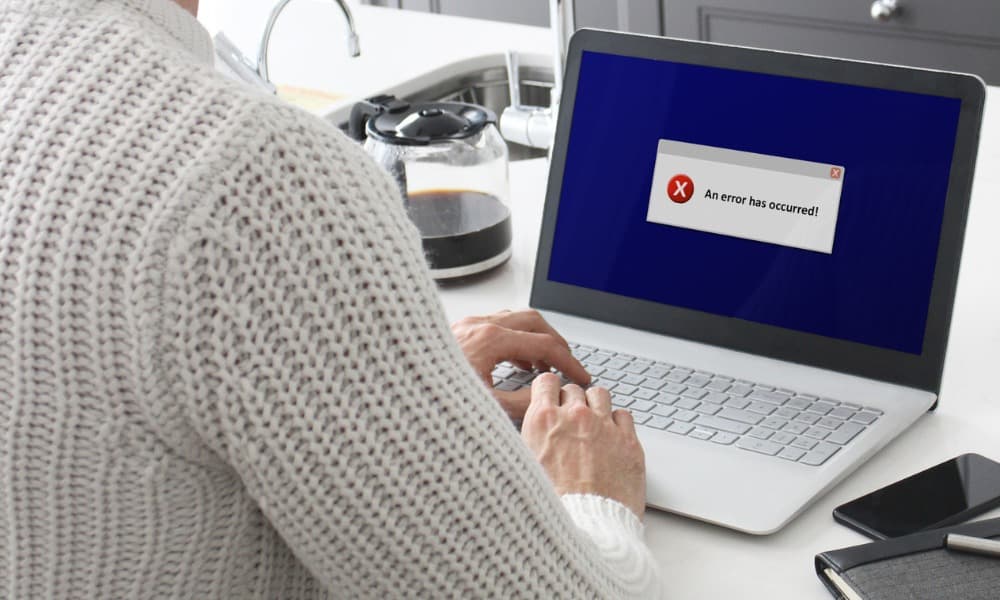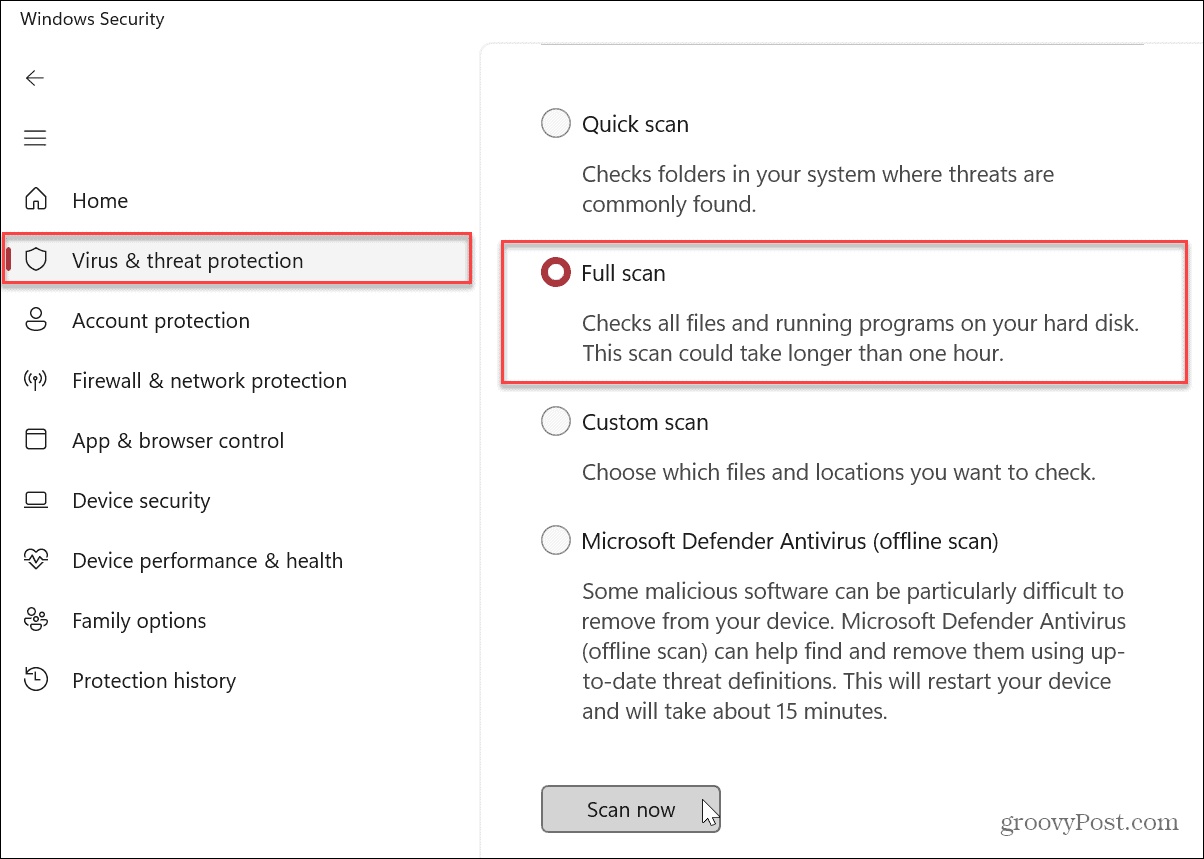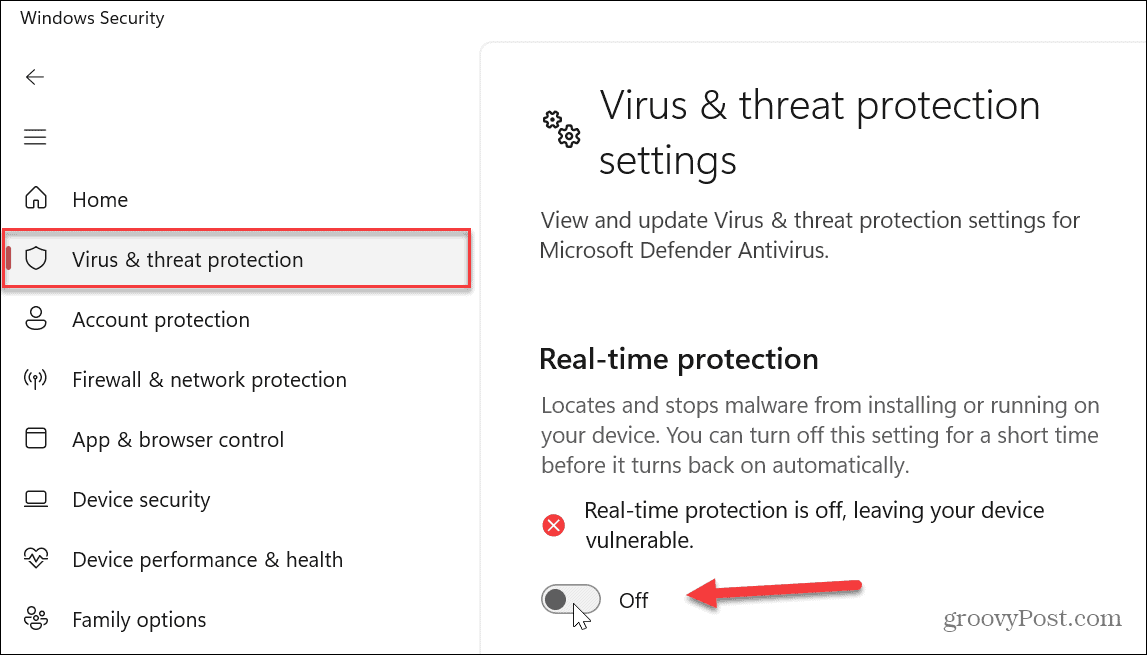There are a number of causes for this issue. It could be down to missing permissions when you’re accessing a file or folder. It could also happen if a device (such as a portable hard drive) isn’t plugged in or powered up properly. A more serious issue could also be the cause of the problem, such as a malware infection. If you’re trying to fix a Windows cannot find the specified device error, follow the steps below.
Make Sure the Device is Connected and Recognized
If your system can’t find the device you’re trying to connect with, it might not be connected properly. Even if you think it’s plugged in, remove the USB cable connected to the device and plug it back in. You should wait until you hear the “chime” that lets you know it’s connected properly. Try accessing the device again once you hear the chime—it should work. If not, try a different cable or USB port. If it works with a different USB port, the port connection on your PC could be damaged. Should your new cord work, keep using it or buy a new one. You might also want to confirm the solution by plugging it into a separate computer (if one is available). Also, if you have legacy storage media like SD cards and even a DVD or CD, make sure that they are correctly connected and recognized by Windows.
Verify Your Network Connection
If the file you’re trying to access is on a server or NAS, make sure it’s connected to the network and properly configured to share items with your machine. Double-check the network device and ensure its cables are connected and that it’s powered on if required. A basic workaround is plugging a USB flash drive into the server or NAS. Back up the items you need and bring them over to your PC. After that, you can do further network connection troubleshooting. Start by fixing network sharing options on Windows. In addition, you might want to check if you’re seeing a high ping on the network.
Check For Malware
If you have a virus or malware deep within your system, it could be causing issues with Windows not finding a specified device, path, or folder. To check, you can complete a system scan with Microsoft’s built-in security app. The Microsoft Security suite on Windows keeps your system protected from viruses and other malware in real-time. However, you should run a full system scan to make sure that your PC is virus free. After running the scan, set the Windows Security app for maximum protection from future threats.
You might want a second opinion if Windows Security doesn’t find anything. You can run a separate third-party security suite like Avast or AVG Antivirus. If nothing is found, that’s great. You can rule out a virus issue. Make sure you follow the security suite’s removal instructions if something is found.
Disable Your Antivirus Temporarily
On the other hand, the antivirus software you’re using could detect suspicious files and prevent access. To fix the problem, you can temporarily disable Windows Security or your third-party antivirus (if you’re using one). While disabled, access the file, path, or device to see if the error occurs.
Check and Fix System File Corruption
If you still can’t access the device you need, there could be a problem with system file corruption. Luckily, Windows has two built-in tools that are easy to run from the command line. Running SFC and DISM scans will detect and repair corrupt files within the operating system. Note: These scans can take a long time to complete, so ensure your work is backed up and you have time to run them. The amount of time it takes will vary between systems. To run an SFC and DISM scan: Once the scans have been completed, try to access the device you received the error from.
Fixing Windows Hardware Errors
If you can’t get Windows to access a connected device, using one of the above fixes should get you up and running again. It allows you to fix the “Windows cannot find the specified device” error. It’s also worth mentioning that Windows assigns a new drive letter each time a new device is plugged in. Ensure you’re attempting to connect to the right path. To make things easier, you can assign a permanent letter to removable drives or change a drive letter on Windows 10 or 11. Also, if the unreachable device is an Android phone, ensure it’s set to transfer files. For an iPhone, allow your PC to access files, photos, and videos after plugging it in. If you’re connecting a Bluetooth device, make sure it hasn’t dropped the connection. And if you’re still having problems, it’s worth learning how to fix USB not working on Windows 11. Comment Name * Email *
Δ Save my name and email and send me emails as new comments are made to this post.
![]()