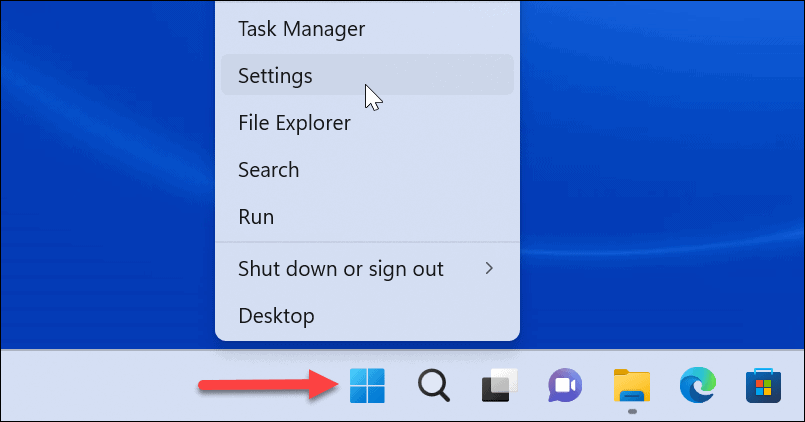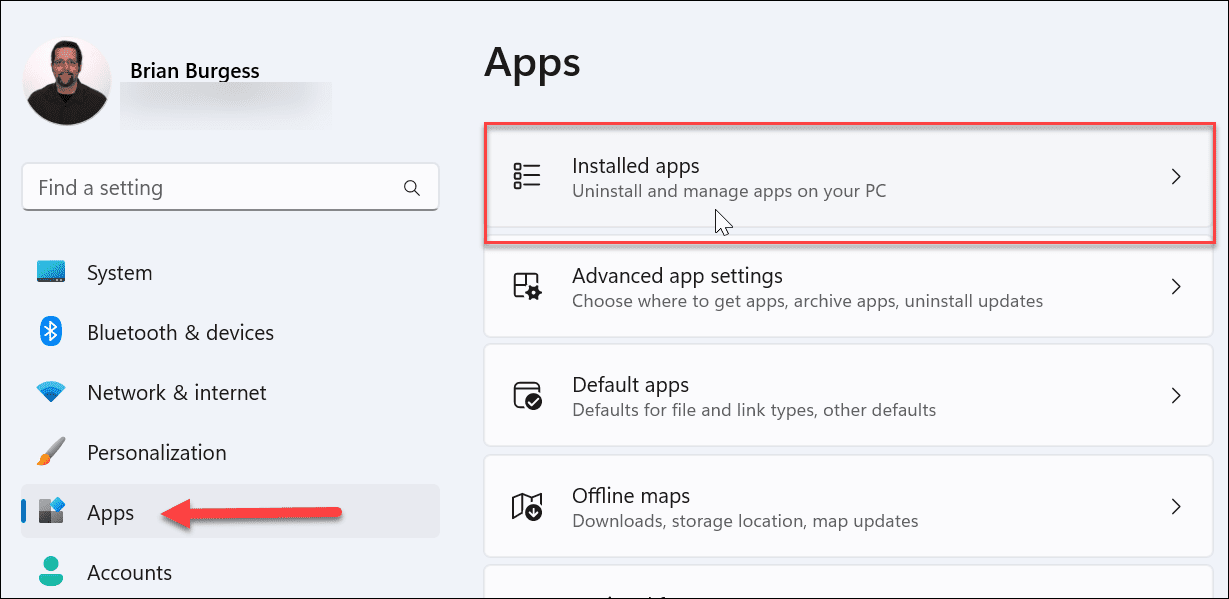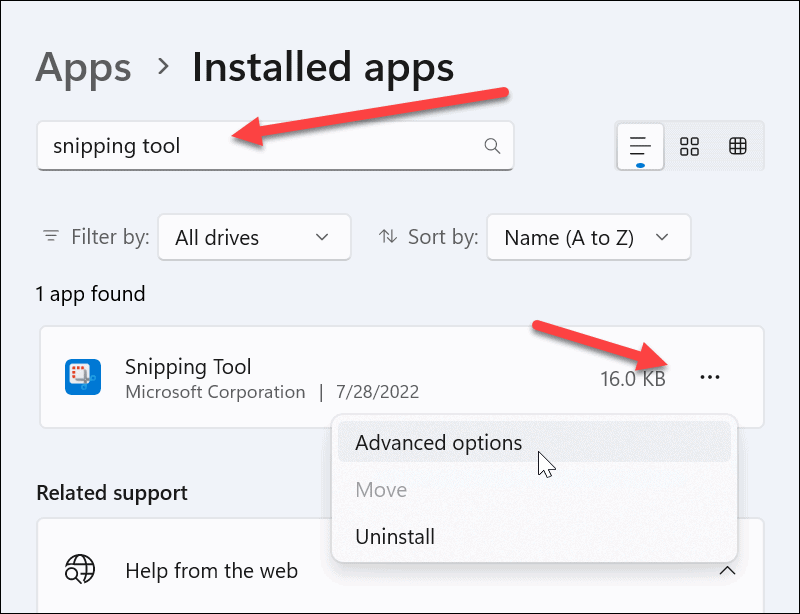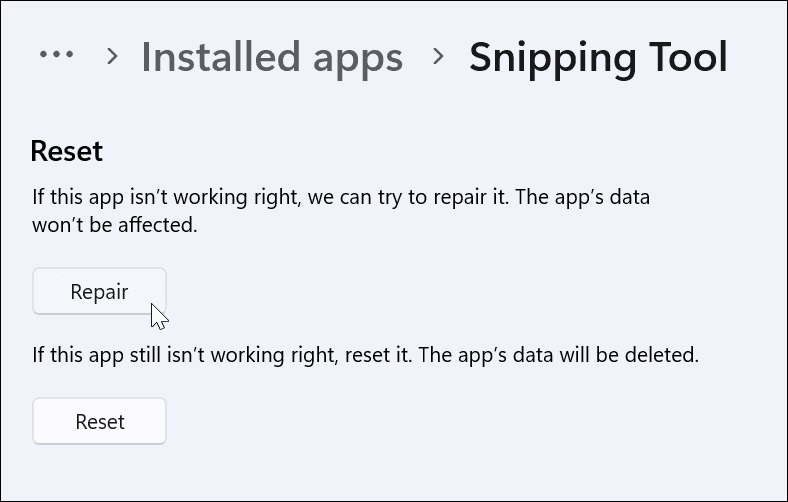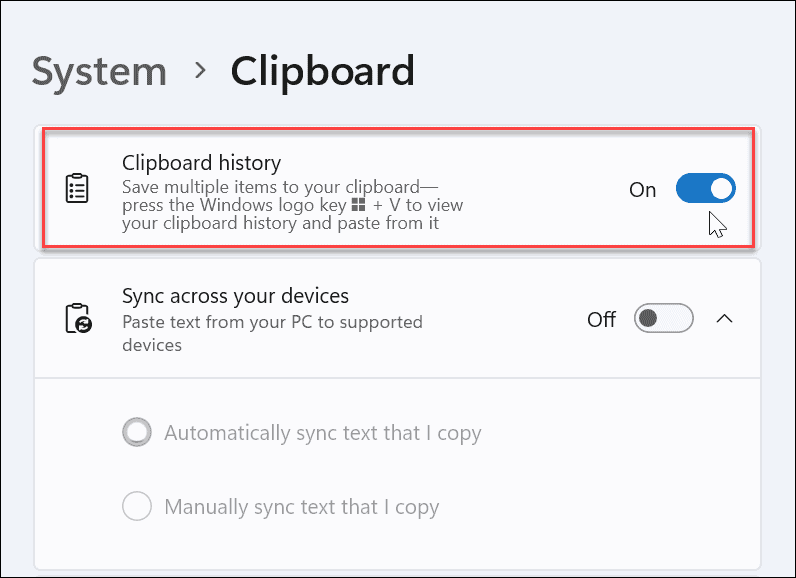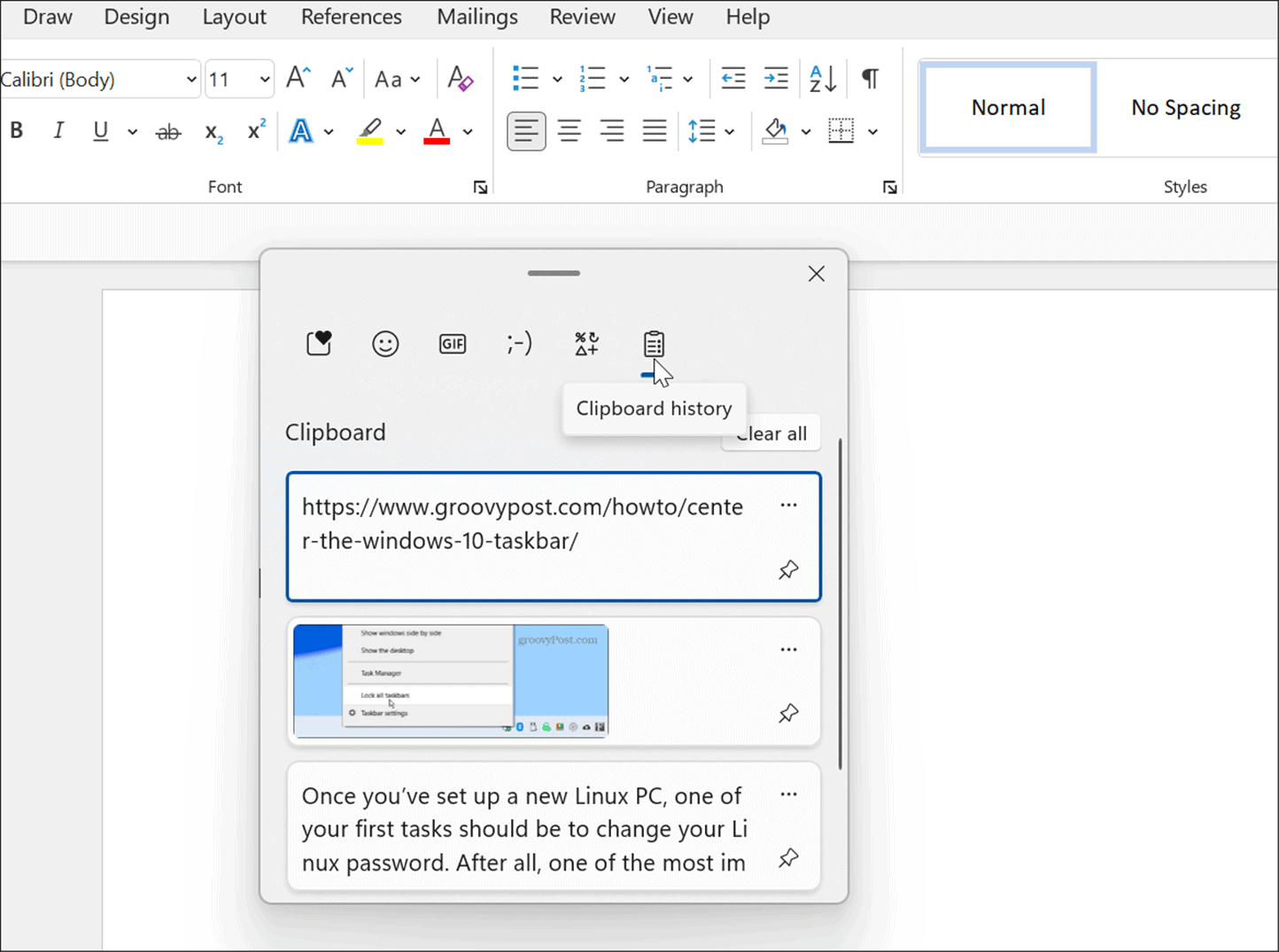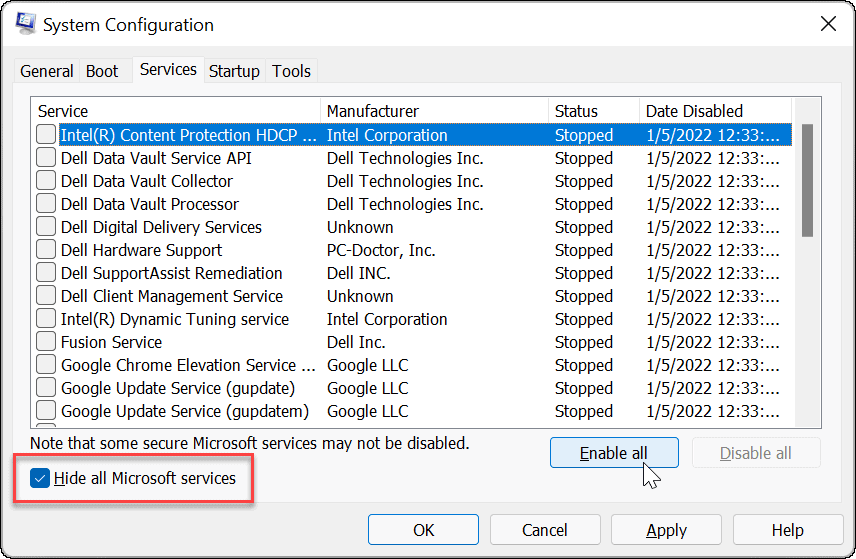When this keyboard shortcut stops working, you’ll need to troubleshoot the issue or use a workaround. There are other keys and key combinations you can use. You can also try to fix the Snipping Tool itself. Luckily, there are some things you can do to fix Windows + Shift + S not working on your Windows PC using the following steps.
Check Your Keyboard
If the keyboard shortcut isn’t working, there could be a problem with the keyboard itself. Ensure it’s plugged in correctly and is recognized by your PC. Got a laptop keyboard causing you trouble? If you have an extra keyboard lying around, plug it in and see if it works. If it does, it’s probably an issue with the keyboard itself.
Using a wireless keyboard? Re-pair it by following the manufacturer’s instructions. You should also check any cables for damage, make sure that the keys are debris-free, and press down appropriately. For more, check out these fixes for a broken keyboard on Windows 11.
Use the Print Screen Key
If you’re in dire need of a screenshot and don’t have time to troubleshoot, you can use a workaround first. To get a full shot of your desktop, hit the Print Screen key. It’s on the top-right of your keyboard and typically labeled as PrtSc, PrntScrn, or similar on other keyboards.
The shot of your full desktop is copied to your clipboard, and you can paste it into an image editor like Paint or a word processor like Word. After that, edit it however you want to, or send it off or save it for use later.
How to Reset or Repair the Snipping Tool
If the Snipping Tool isn’t working, you can reset or repair the app to get it working again. This will help to resolve keyboard shortcut issues like the one we’ve described above. To reset or repair the Snipping Tool on Windows 11:
How to Enable Clipboard History to Fix Windows + Shift + S Not Working
Another thing you can do is ensure that the clipboard history feature is enabled. This feature allows you to save multiple snippets of text to your clipboard. It can also help fix keyboard shortcut problems. To enable clipboard history on Windows:ing:
Clean Boot Your PC
If the above steps don’t work, doing a clean boot of your PC is another thing to try. Other apps on your PC could be interfering with the Snipping tool. For example, a clean boot will use the minimal startup apps and drivers required to load Windows. It allows more control over the services and apps than Windows in safe mode. Performing a clean boot of Windows is straightforward, following our instructions to clean boot Windows 11. If you’re running Windows 10, the clean boot process takes virtually the same steps.
Run a DISM and SFC Scan
Your keyboard shortcut may not be working due to a corrupt system file. However, running an SFC and DISM scan can fix the issue and get your keyboard working again. These scans help to ensure that your Windows system files haven’t been corrupted. To run an SFC and DISM scan on Windows: Remember that these scans can take a while to complete, and the amount of time will vary. Once the scans, restart your PC and see if the Windows key + Shift + S keyboard shortcut works.
Get Screenshots and Fix Windows + Shift + S Not Working
If your Windows + Shift + S keyboard shortcut stops working, using one of the solutions above should help to get things working again to get the screenshots you need. If the keyboard shortcut ends up working, but you’re having other issues with the Snipping Tool, check out these fixes if the Snipping Tool stops working. Also, for more about screenshots, read our guide on how to take a screenshot on Windows 11. It includes other workarounds you can use, which include using the Xbox Game Bar and third-party utilities. Comment Name * Email *
Δ Save my name and email and send me emails as new comments are made to this post.
![]()