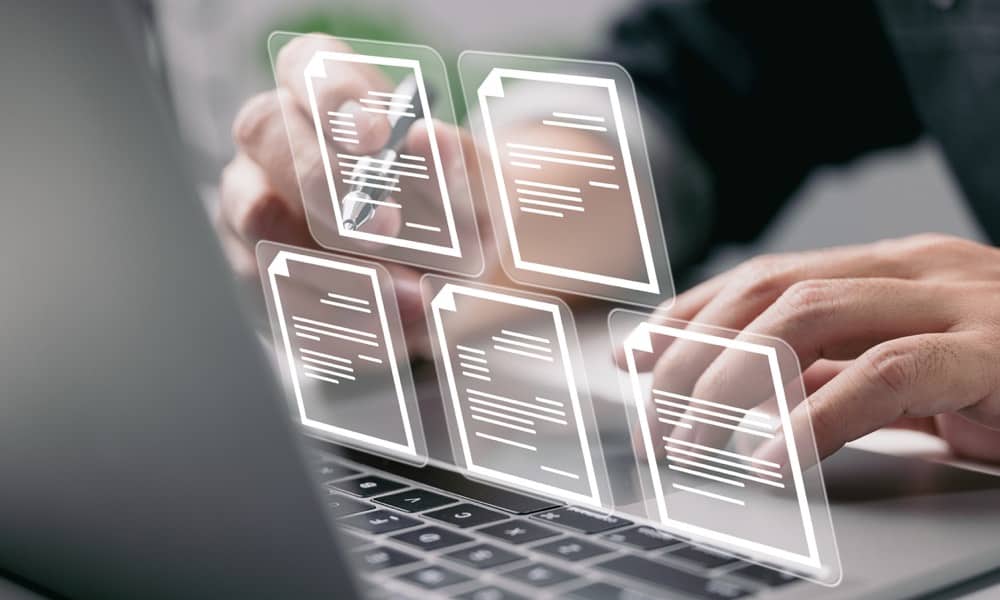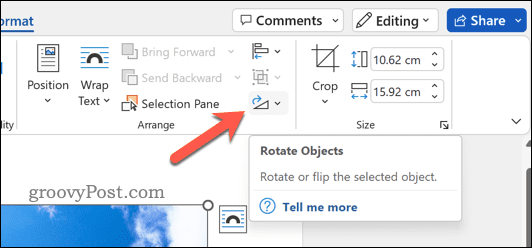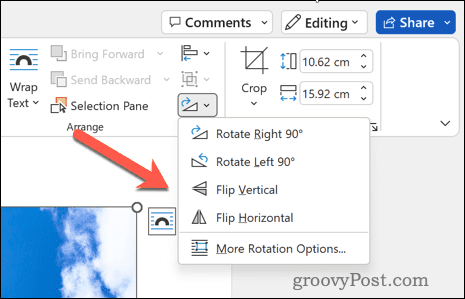If you’re creating a Word document, you can use some of Word’s built-in picture editing tools to flip any image you insert into your document. We’ll show you how to flip a picture in Word using several different methods below.
How to Flip an Image Vertically or Horizontally in Word
The simplest way to flip an image in Word is to use the Flip tools in the Format tab on the ribbon bar. We’re using Microsoft 365 here, but these steps should work for other Office users, too. To flip an image in Word: Flipping an image vertically will turn it upside-down, while flipping it horizontally will create a mirror effect. You can also combine both flips for a more dramatic transformation.
Rotating an Image by Degrees
Another way to flip an image in Word is to rotate it using degree angle values. This gives you more control over the angle and direction of your image. To rotate a Word image using degrees: You can also rotate your image by dragging one of its rotation handles around its center point. To do this, make sure your image has a white circle above it when selected. If not, click on Rotate again and choose Reset Picture from the drop-down menu.
How Flipping an Image Affects Text Direction and Layout Options
When you flip an image in Word, you may notice some changes in its text direction and layout options. For example:
If your image contains text (such as WordArt), flipping it horizontally will reverse its reading order from left-to-right to right-to-left (or vice versa). To fix this, you can flip your text separately using Text Effects > Transform on the Format tab.If your image is wrapped with text (such as Square or Tight), flipping it horizontally will also switch its position from left-aligned to right-aligned (or vice versa). To fix this, you can either change its wrap style using Wrap Text > More Layout Options on the Format tab, or drag it manually using its move handle.Finally, if your image is aligned with other images (such as Align Left or Align Center), flipping it horizontally will also change its order relative to them. To fix this, you can either rearrange them using Align > Reorder Objects on the Format tab, or drag them manually using their move handles.
Flipping an image vertically does not affect its text direction or layout options as much as flipping it horizontally does. However, if your document has vertical text (such as Chinese or Japanese), flipping an image vertically may reverse its reading order from top-to-bottom to bottom-to-top (or vice versa). To fix this, you can either flip your text separately using Text Effects > Transform on the Format tab, or change its language settings using Review > Language > Set Proofing Language on the ribbon bar.
Editing Your Images in Microsoft Word
If you’re trying to adjust how an image looks in Word, rotating them is a good way to do it, and you can use the steps above to get started. Just remember to check how flipping affects your text direction and layout options before (or after) you make your changes. Want to create a different type of document? One option is to use tables in Word to help you organize your data better. You could also create interactive elements in Word. For instance, you could create and use drop-down lists in Word. Finally, you can improve the appearance of your document by adding borders to your pages in Word. Comment Name * Email *
Δ Save my name and email and send me emails as new comments are made to this post.
![]()