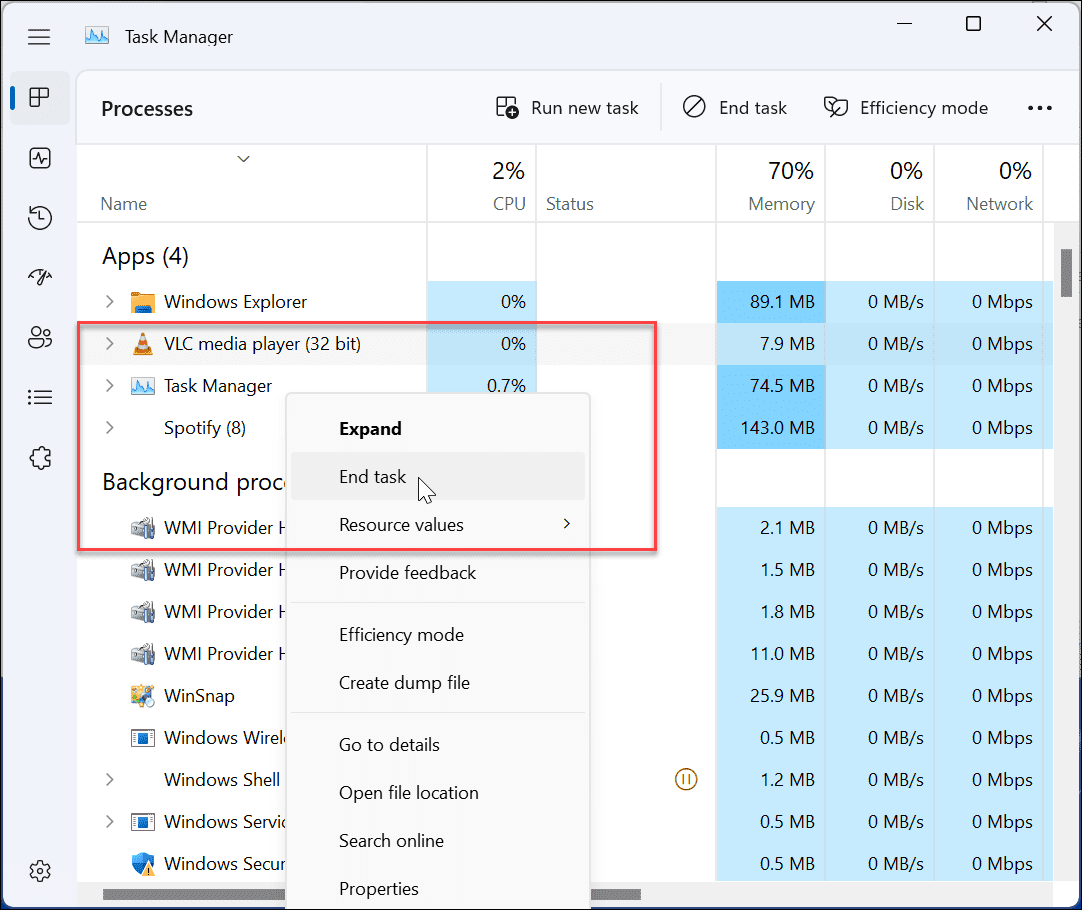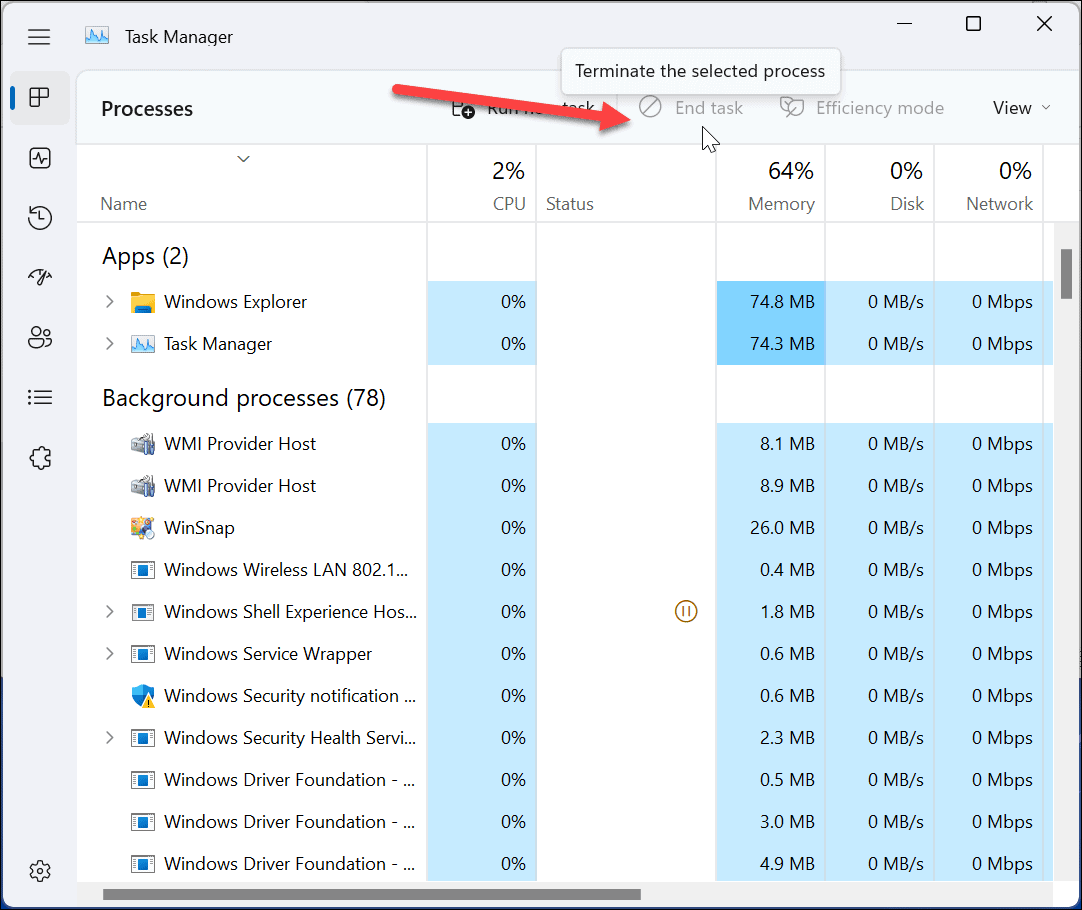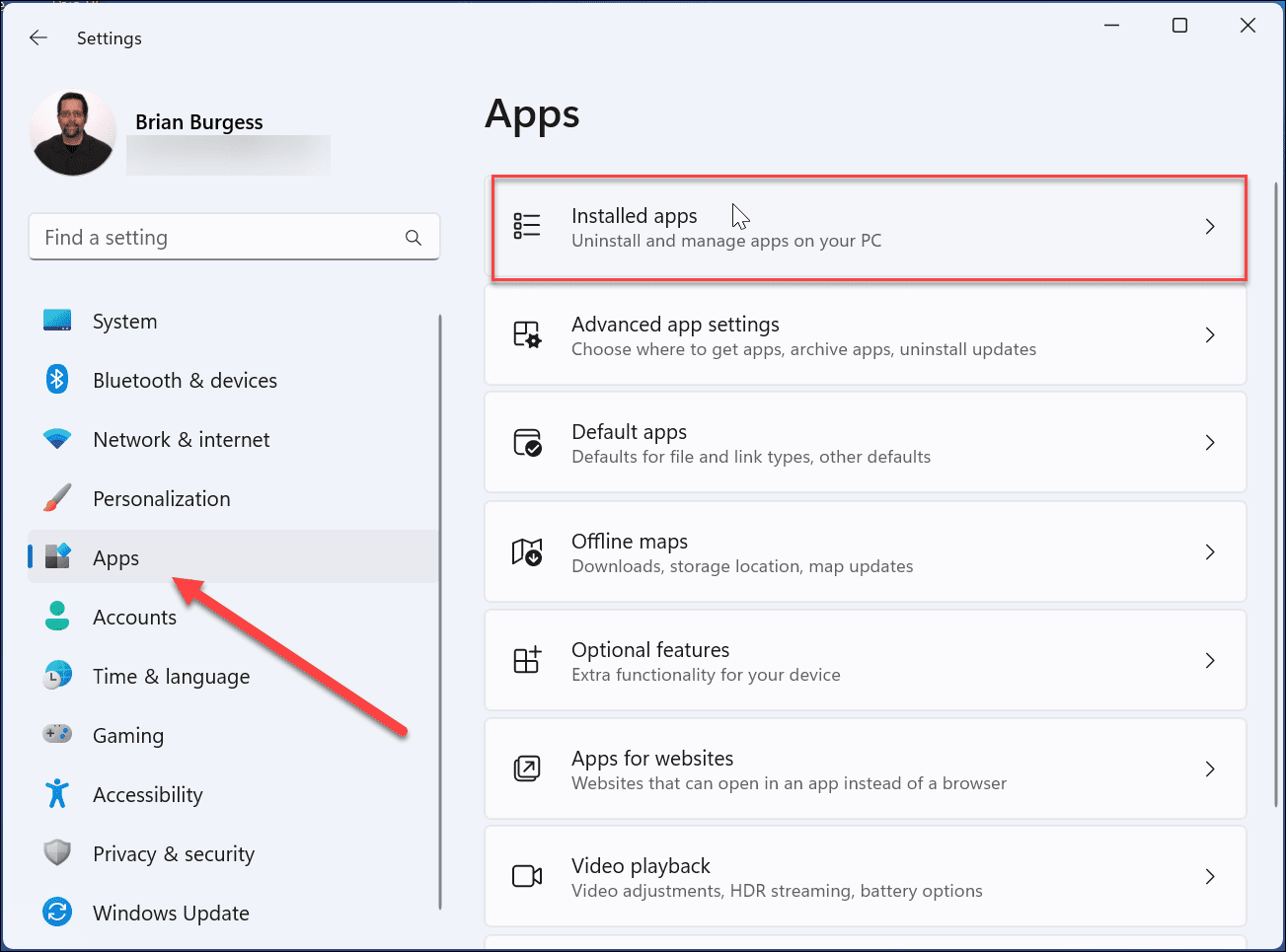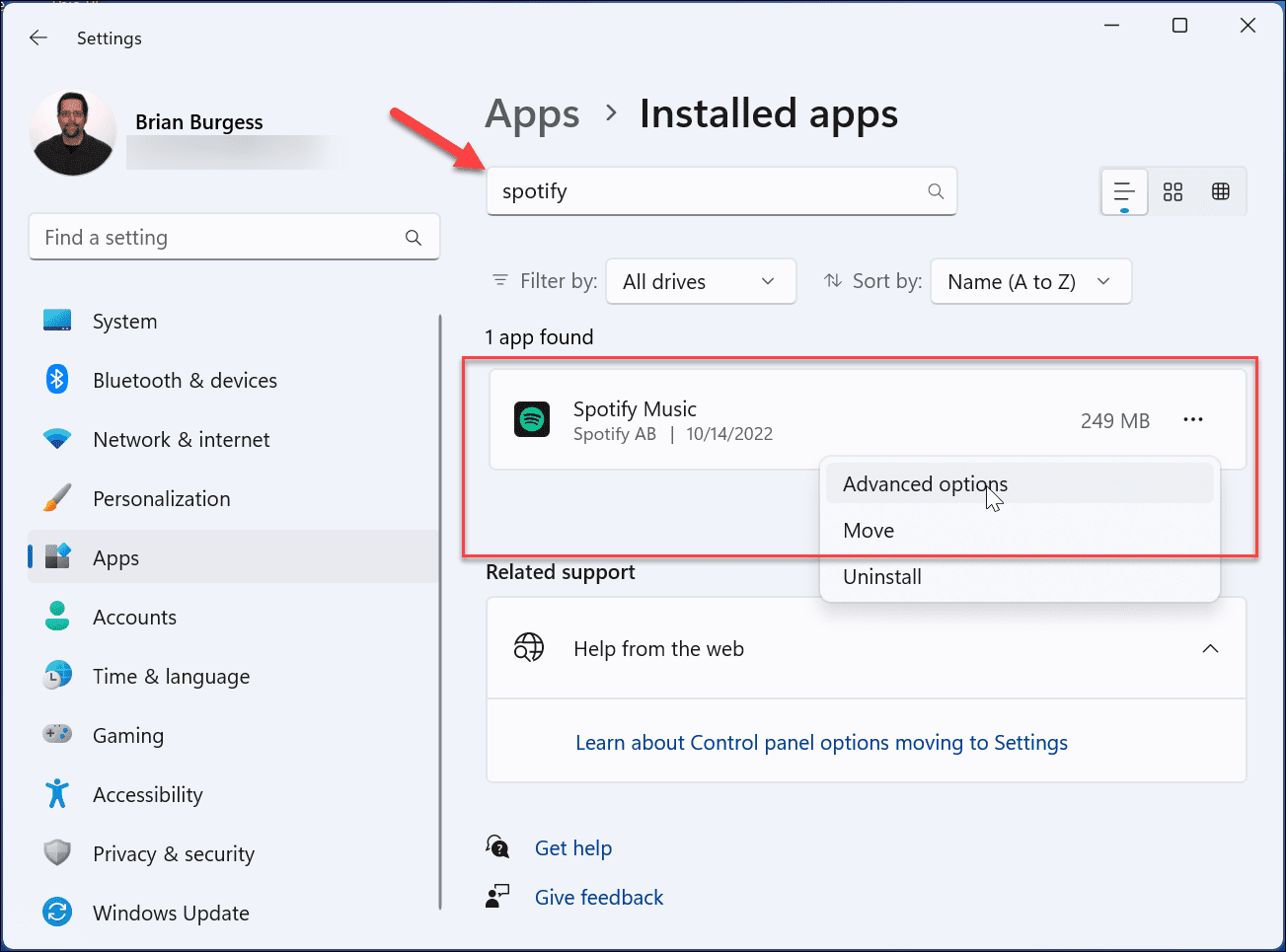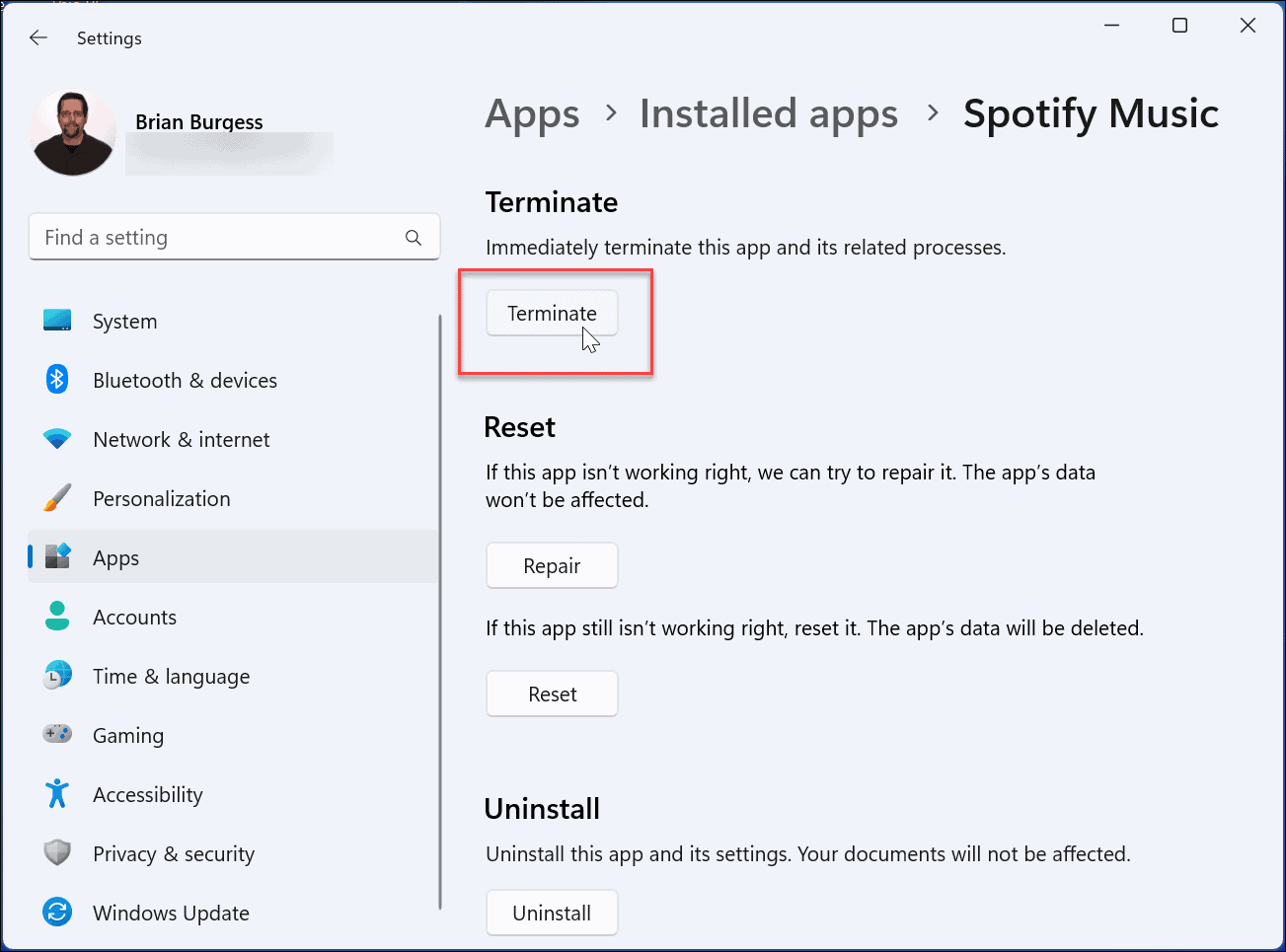Apps typically perform well without issues on Windows 11; however, they can freeze up or get stuck for various reasons. For example, a buggy Windows update or a shoddy internet connection can cause it to freeze. Luckily, you can use several methods to force close unresponsive apps on Windows 11. Here’s how.
How to Force Close Unresponsive Apps on Windows 11 Using a Keyboard Shortcut
You can force close an app, including closing the app with a keyboard shortcut, using the task manager or the PowerShell terminal. To force close an app using a keyboard shortcut on Windows 11:
How to Use Task Manager to Close Unresponsive Apps on Windows 11
If the keyboard shortcut method shown above doesn’t work, or you want to use a different method, use the task manager. To use task manager to force close unresponsive apps on Windows 11: The process or app that’s stuck and frozen should end, and the app will close on the desktop. After that, you can launch the app again and see if it works.
How to Force Close Unresponsive Apps via Settings on Windows 11:
Another method you can use to force close an app on Windows 11 is using the Settings app. To close a frozen app on Windows 11 via Settings:
How to Force Close Apps via PowerShell on Windows 11
In addition to the options above, you can force close apps via the PowerShell terminal. This is a good option if you enjoy working with the command line. The same steps will work for the newer Windows Terminal, too. To force close unresponsive apps via PowerShell: The “Process name” in the above command is the app’s name as it appears on the previous screen. So, for example, here I want to end VLC, so the command will read:
Troubleshooting Windows 11 Apps
Getting the most from your apps on Windows 11 is essential, but sometimes they act up. If an app freezes up or becomes unresponsive, using one of the solutions above will get you up and going. After you force close unresponsive apps on Windows 11, you can relaunch them and hope they work. If it doesn’t, you’ll need to do further troubleshooting. Windows offloads rarely used Microsoft Store apps if you enable the archive apps feature. It helps save bandwidth and system resources. Also, if you want specific apps at the ready, learn how to launch apps during Windows 11 startup. If you no longer need an app or want to save some drive space, check out how to uninstall apps. And if you use the Start menu for apps, check out this trick to find apps by the first letter. It’s important to note you can install Android apps on Windows 11 too. Comment Name * Email *
Δ Save my name and email and send me emails as new comments are made to this post.
![]()