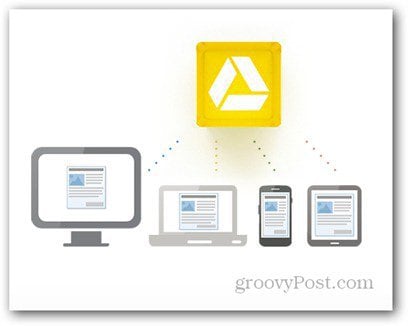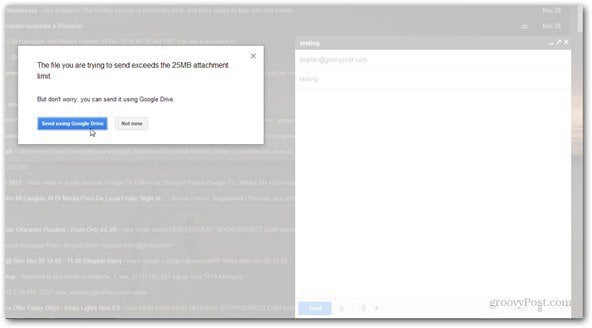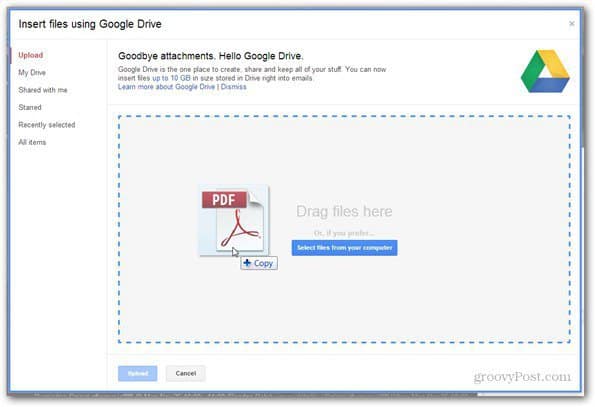You should probably already have the feature active on your account. If you don’t you will soon enough. Here’s how to attach more than Gmail’s traditional 25 MB attachment limit.
Open the new Compose window enter the recipient’s address, and drag the file(s) you want to send. If they’re bigger than 25 MB, you’ll get the message saying the files exceeds the attachment limit. Click the Send Using Google Drive button.
Now (annoyingly enough), you’ll have to re-drag the file or select it from your computer.
Adding multiple files is not a problem, either. You’ll see a list of your files. Click Upload.
Wait for the files to upload, then, when the Compose window is back, click Send.
You’ll get a dialog box asking you what rights the recipient has on Google Drive for the files.
After you’ve decided, click Share & send, or you can Send without sharing. If you give rights to recipients of the email, remember that they’ll need a Google account to use those rights.
It’s not technically emailing a large file to a person, but does allow them access to your Google Drive so they can download them from there. Still, it’s a handy improvement to the Gmail service that allows you send large files for free without using a separate service like YouSendIt for example. Comment Name * Email *
Δ Save my name and email and send me emails as new comments are made to this post.