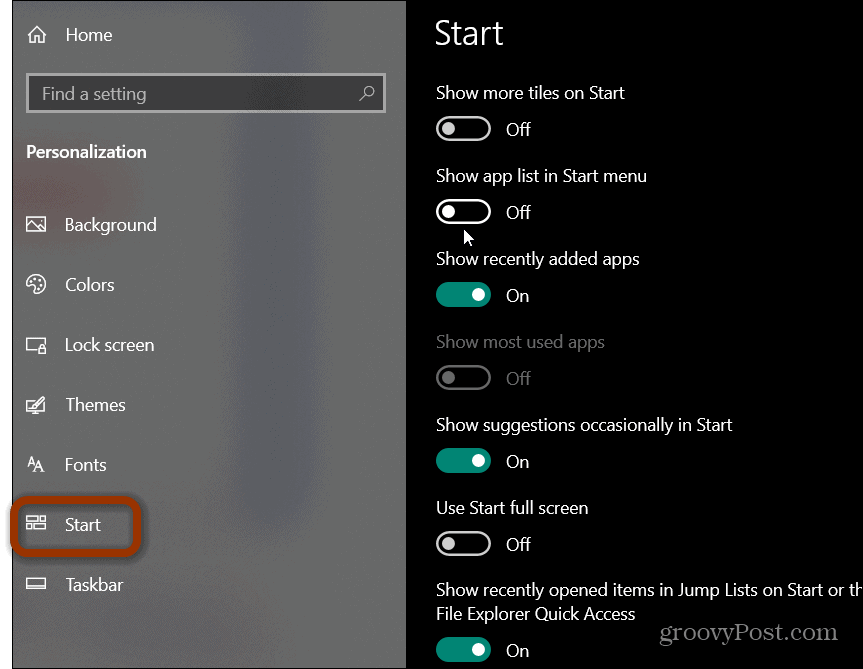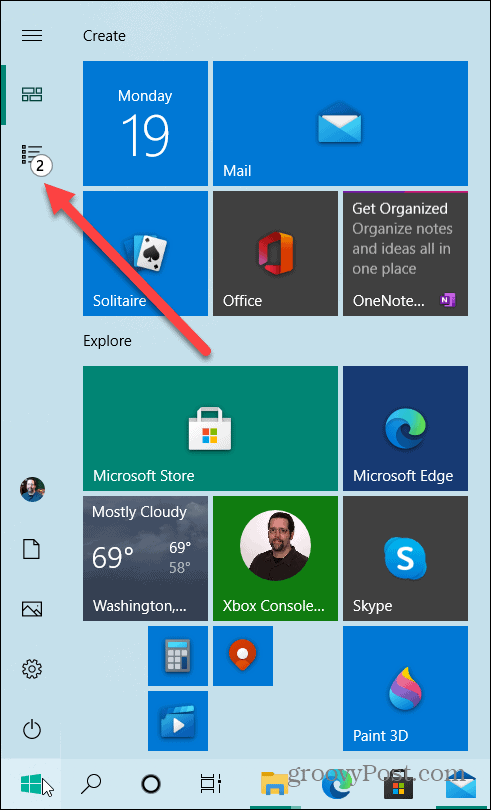Here’s an example of what the Apps list looks like when you launch the Start menu:
Hide the Apps List on Windows 10 Start Menu
If you want to hide that Apps list you need to make a change in Windows Settings. Open Settings by clicking the gear icon from the left side of the Start menu. Or, use the keyboard shortcut Windows Key + I.
Then from the main Settings screen click on Personalization.
In the Personalization section click on Start from the left panel. Then under the list of options toggle off “Show app list in Start menu.”
Now the next time you open the Start menu it will be smaller because the apps list is no longer showing. Your live tiles will still be there, though.
And if you want to see the full apps list you still can. Just click the All Apps button on the sidebar. The alphabetical list of your installed apps will pop open but without any live tiles. It’s a good way to make the Start menu smaller and more manageable.
This is a good way to streamline your start menu experience. If you want to change it back just go back into settings and toggle the “Show app list in Start menu” button back on. And if you just want the Recently Installed apps list gone from the Start menu check out our article on how to hide the recently installed items list from Start.
![]()


![]()