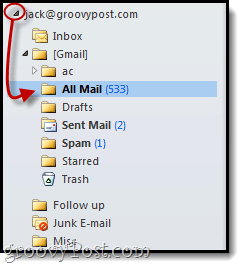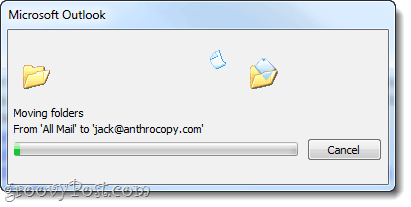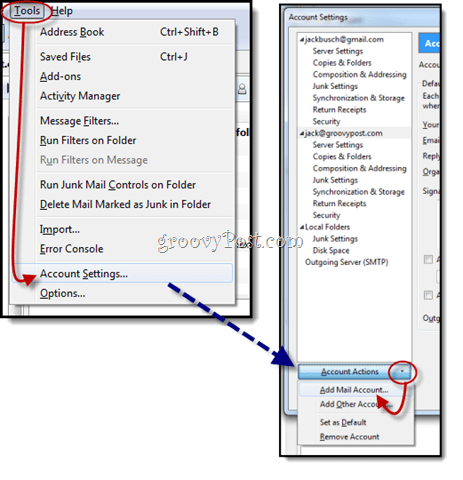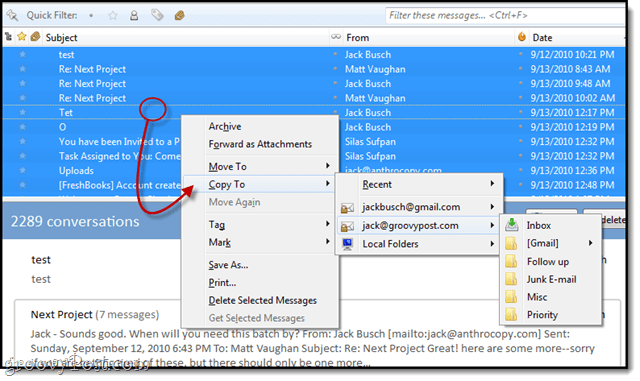This works for importing Gmail to Google Apps, Google apps to Gmail, standard Gmail to standard Gmail and Google Apps to Google Apps. Let’s take a look at how to do it. Article Map: Instructions for Outlook Instructions for Thunderbird
Importing Archived Gmail Messages with Outlook
The basic premise is this: first, you download all of your messages from Gmail to your Outlook account, then you copy them over to your Google Apps account. It’s not as cumbersome as it seems.
Step 1
Add both your standard Gmail account and your Google Apps Gmail account to your Outlook setup. For a refresher on how to do this, check out our previous tutorial on How to Use Outlook with Gmail.
Step 2
Expand the Gmail folder beneath your account to reveal the All Mail folder.
Step 3
Drag and drop the All Mail folder into the Gmail or Google Apps account where you’d like to import your messages. You can just drag it into the main account, or you can stick it into a subfolder, such as “Imported Gmail.” You can also drag it into the All Mail folder to keep things consistent.
Step 4
Now we play the waiting game… This could take a long time depending on how many messages you have archived. I recommend walking away. Grab a sandwich. Or two. Better yet, bake some bread from scratch and then use that for a sandwich. It could take that long.
Step 5
Now, when you log in to Gmail, you’ll notice a new folder, usually with the word IMAP in it somewhere. You can change this folder name later. But inside, you’ll find all your imported Gmail messages with the headers, to/from and received dates all intact.
That covers Outlook, now let’s see how it is done in Thunderbird.
Migrating Gmail Messages to Google Apps with Thunderbird
If you don’t have Outlook, you can migrate your Gmail messages to/from Google Apps using Thunderbird using pretty much the exact same method.
Step 1
Add both your Gmail and Google Apps Gmail accounts to Thunderbird. Setting up Thunderbird with Gmail is even easier than with Outlook—it should auto-detect the settings. If this isn’t your first time running Thunderbird, Click Tools > Account Settings and then at the bottom, Click Account Actions > Add Mail Account…
Step 2
Expand the folders to reveal the All Mail folder. Select it.
Step 3
Move over to the message browsing pane and Select one message. Next, press CTRL + A to select all of the messages.
Step 4
Right-click your selected messages and choose Copy To and then select the destination in your other Gmail account.
Step 5
Wait… and then be ready to wait some more. My advice? Walk away. Go watch a movie. If you have over 1,000 messages, make it the Lord of the Rings trilogy: extended edition. This will take awhile.
But once you’re done, you’ll have all of your Gmail messages nicely consolidated and ready to search. Comment Name * Email *
Δ Save my name and email and send me emails as new comments are made to this post.