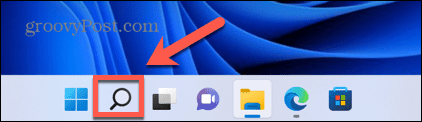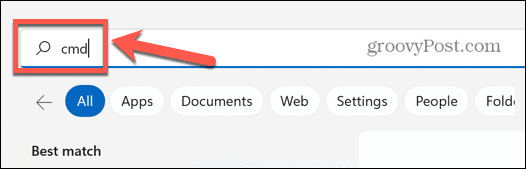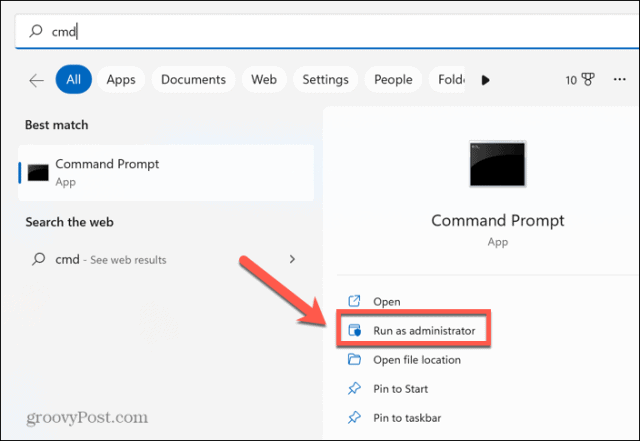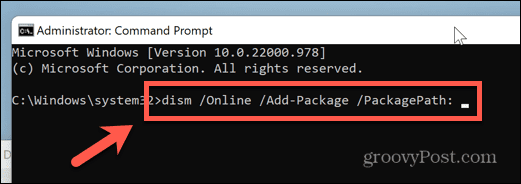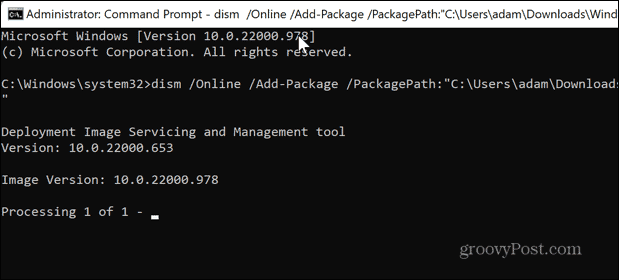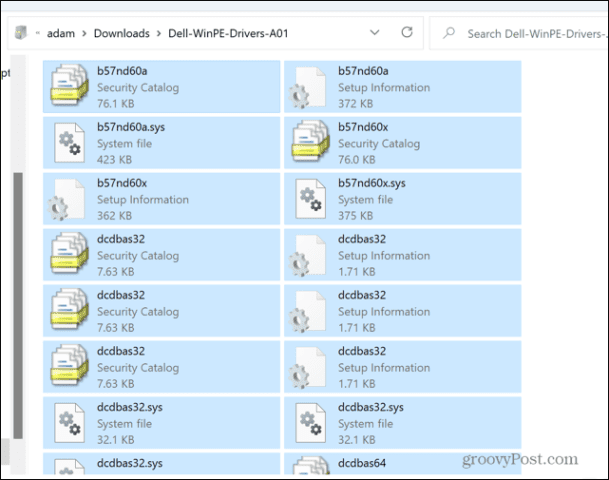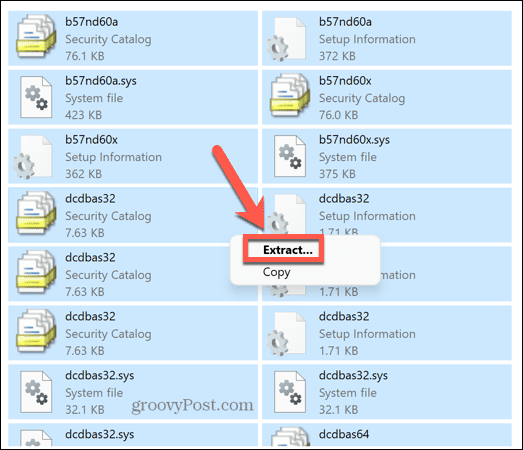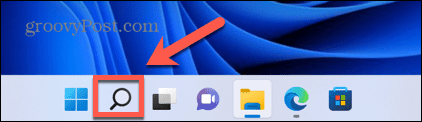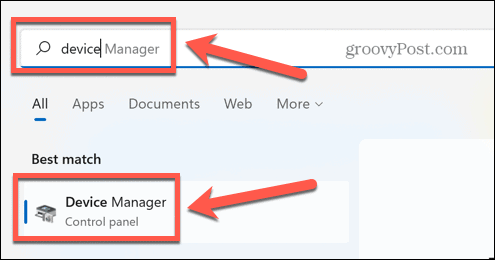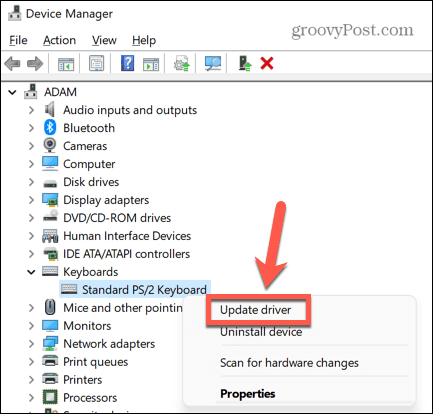If you’ve got a CAB file you need to extract or install, we’ve got you covered. Here’s how to install a CAB file on Windows 11.
What is a CAB File?
A CAB file has the extension .cab and is short for Windows Cabinet file. This is a type of compressed file that is often used to compress software installation packages such as device drivers or update files. CAB files support lossless compression, which makes the format ideal for compressing files where it’s vital that the files can be extracted accurately, such as drivers and other updates.
How to Install a CAB File on Windows 11 with Command Prompt
There are a number of ways to install a CAB file on Windows 11. One such method is to use the Command Prompt to extract and install the files. You can also use the newer Windows PowerShell or Windows Terminal apps. The commands below will work in both applications. To install a CAB file on Windows 11 with Command Prompt:
How to Extract a CAB File on Windows 11
If you want to install a driver that is packaged in a CAB file, you’ll need to extract the files contained within the CAB file first. This is simple to do on Windows 11—you can extract a CAB file directly from within Windows Explorer. To extract a CAB file on Windows 11:
How to Install a Driver Update from a CAB File on Windows 11
Once you’ve extracted the contents of a CAB file, you can install the driver it contained directly through the Windows Device Manager. To install a driver through the Device Manager:
Getting to Know Windows 11
Learning how to install a CAB file on Windows 11 allows you to ensure that your computer and its drivers are all up to date. Keeping your computer updated can help it to function better and also make you less vulnerable to malware. There is plenty more you can learn about Microsoft’s latest operating system. For example, you can learn how to enable a dynamic refresh rate on Windows 11, or how to change the Task Manager start-up page to open up the tab you want. If you want to know how well your computer is coping, you can use the Performance Monitor on Windows 11. Comment Name * Email *
Δ Save my name and email and send me emails as new comments are made to this post.
![]()