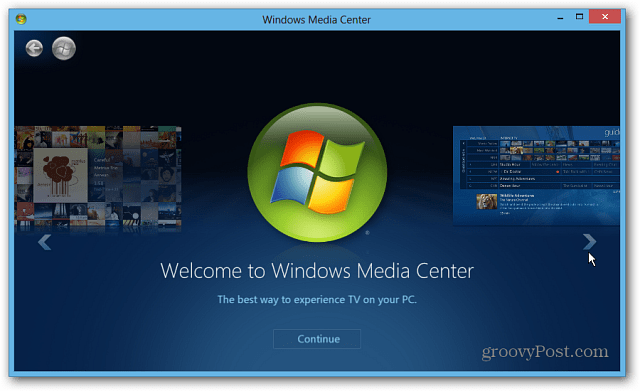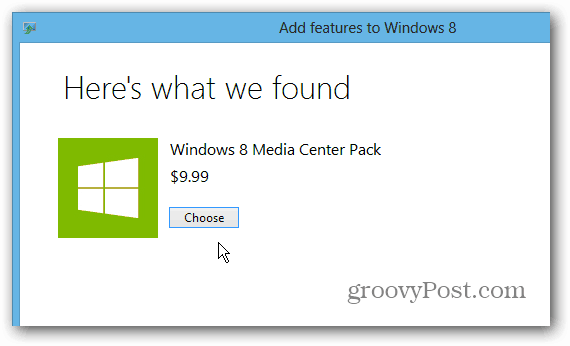Update: Windows 8.1 has reached the end of mainstream support. According to the company: Note: You’ll need to be running Windows 8 Pro to install the Media Center Pack. Earlier this year, we covered how to install Windows Media Center on the Release Preview, and while the steps are essentially the same, there are some differences to note.
Get Windows Media Center Pack Product Key
To get Windows Media Center (WMC) for free, head to Microsoft’s special offer site and enter your email address. You’ll get a message telling you the key will arrive within 24 hours and to check your junk folder for it just in case. In my case, it took several hours for Microsoft to email me the product key. I’m not sure why it takes so long, but keep this in mind when you set this up. You might not be able to get it done in one sitting.
Install Windows 8 Media Center Pack
After you get your key, there is a couple of ways to install the Media Center Pack. Use the keyboard shortcut Windows Key + W to bring up Settings Search and type: add features.
Then click the icon under the search results.
Alternately, from the Desktop, select System from the Windows 8 Power User menu.
Then click “Get more features with a new edition of Windows.”
Either way, you’ll get to the following screen. Click “I already have a Product key.”
Then copy and paste in the key Microsoft emailed you. The key will be confirmed. Then click Next.
Next, agree to the license terms and click Add Features.
Windows Media Center will be installed on your computer. Keep in mind that your system will reboot at least once during the process.
After installation is complete, you’ll find the Media Center tile on the Start screen.
To access it easier from the Desktop, pin the icon to the Taskbar.
Now you can go through and set it up. By the way, you can still stream WMC content to Xbox 360 from Windows 8.
Hopefully, you’re able to get the Media Center pack while Microsoft has the free offer – available until January 31st, 2013. After that, it looks like the pack will cost you $9.99 – of course, that could always change.
Comment Name * Email *
Δ Save my name and email and send me emails as new comments are made to this post.
![]()

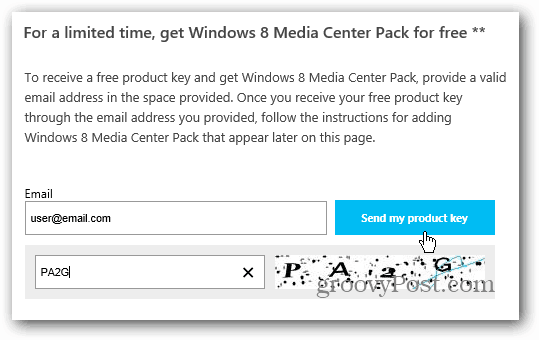


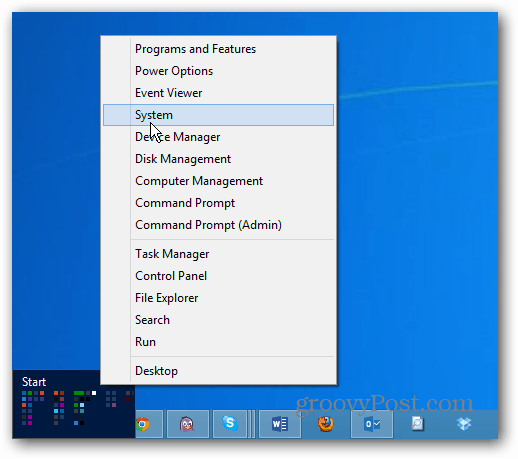
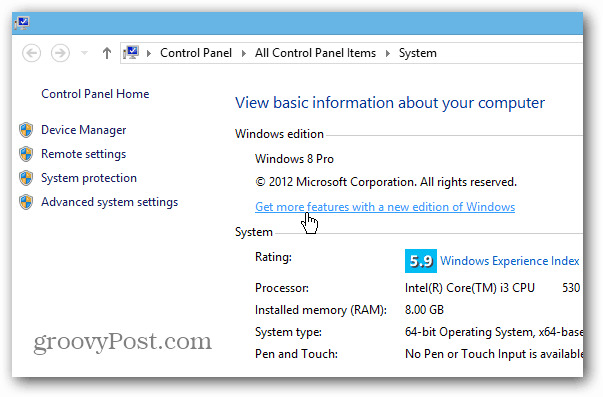
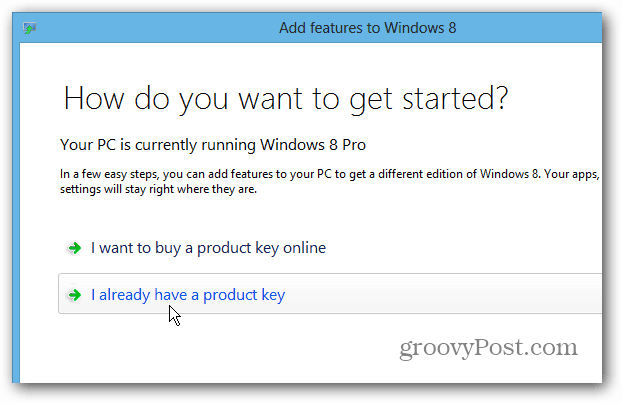
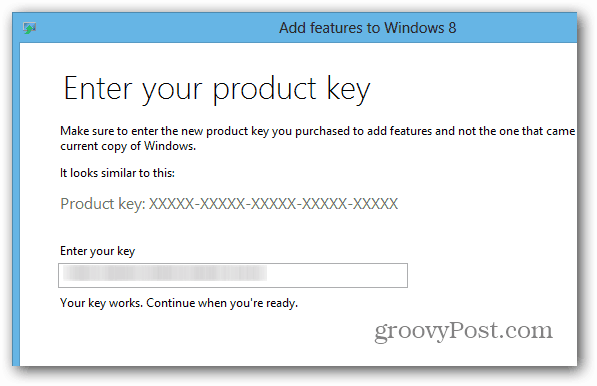
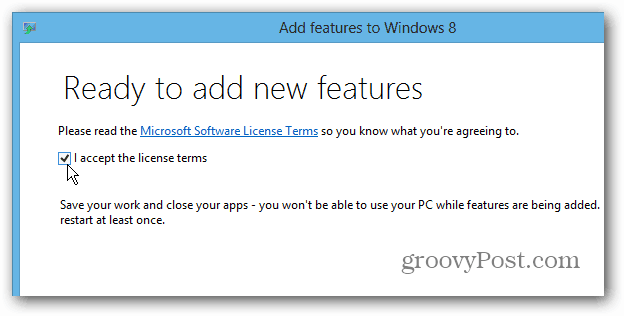
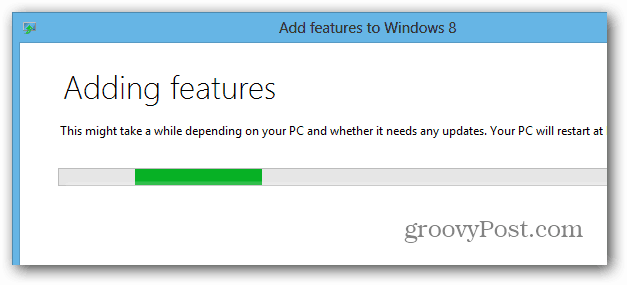

![]()