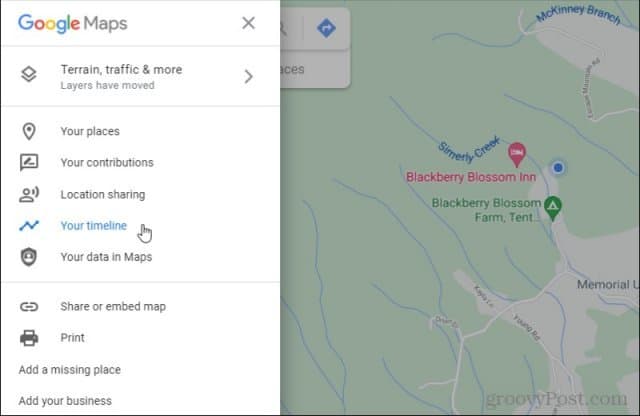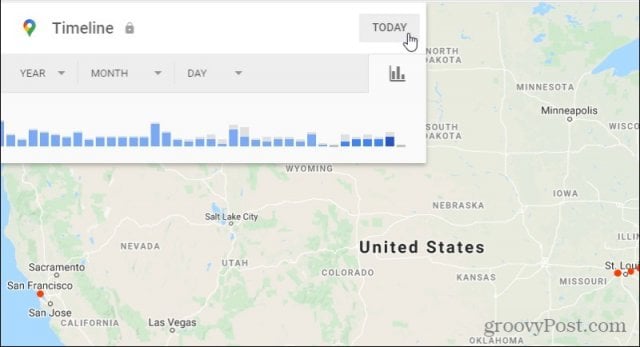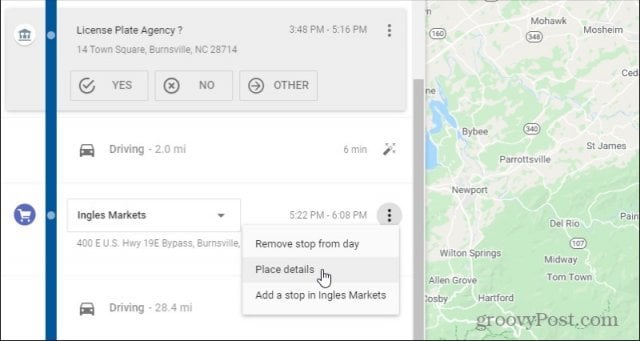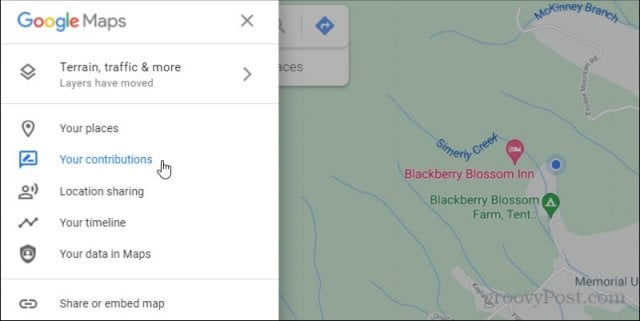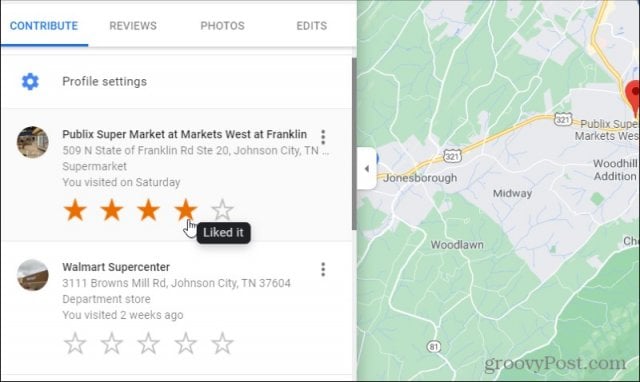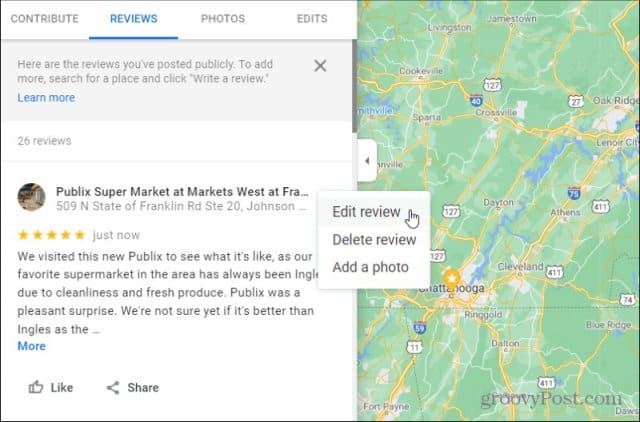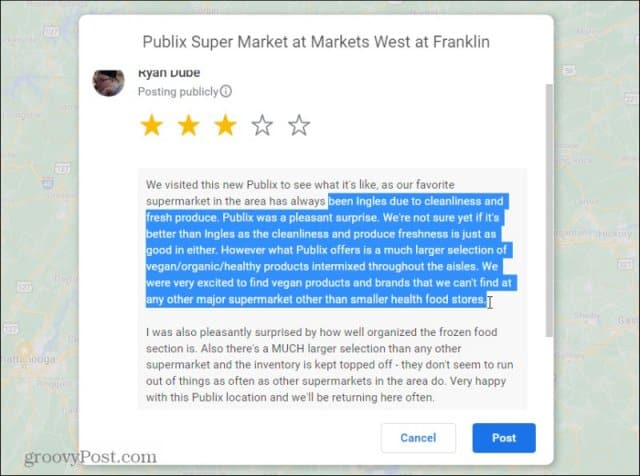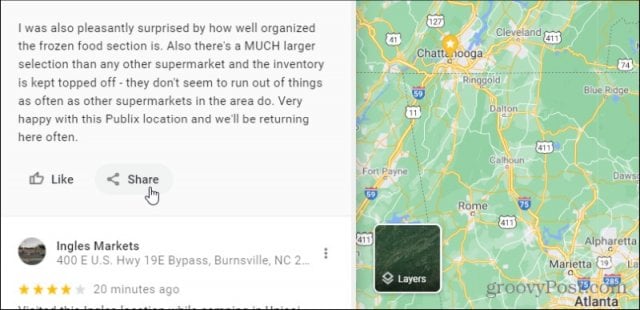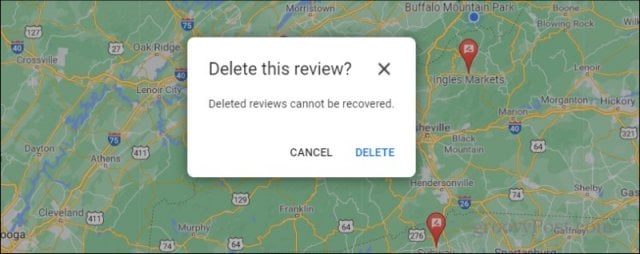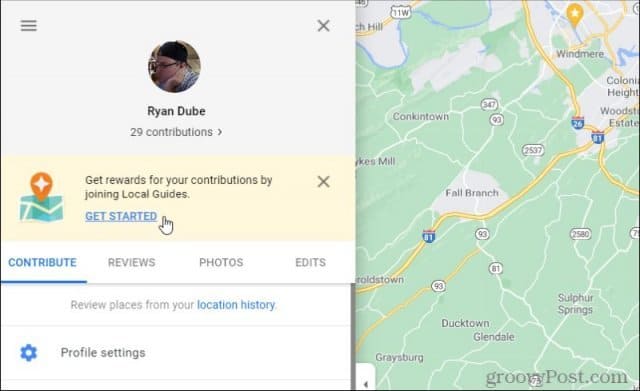If you post many reviews and receive “likes” on those reviews, your individual contributions hold a lot of clout. Leaving Google reviews is also a great way to drive more business to the best establishments near you. It’s also a good way to warn people when the quality of service or the business itself isn’t excellent. In this article, you’ll learn how to start leaving Google reviews. You’ll also learn how to review the ones you’ve left, edit them, or delete them entirely.
How to Leave a Google Review for a Business
The best way to leave reviews is to look at your timeline on Google Maps for places you’ve recently visited. To do this, visit Google Maps when you’re logged into your Google account and select Your timeline from the left menu.
At the top of your timeline, you can choose the year, month, and day you visited the business you wanted to review. If you visited the business on the same day as your review, select the “TODAY” button.
You’ll see the timeline of locations you visited within the timeframe you’ve set. Scroll down the list and find the business you want to review. Select the three dots icon to the right of the business name and select Place details.
Scroll down the details page for that business until you see the Review summary section. At the bottom of this section, select Write a review.
This will open a review page for that business. At the top of the review page, you can rate the business using 0 to 5 stars. Under your rating, you’ll see a text field where you can type out your review.
Under the review text field, there’s also a camera icon you can select to add a photo of the business. Readers enjoy seeing photos of the inside of businesses like hotels or restaurants, so the better your photo, the more useful the review will be to readers. This will usually also lead to more likes for your review.
Here are a few important tips to keep in mind when you leave reviews for businesses you visit.
Be as honest and accurate with your star ratings as possible. If you always give 5-star reviews, readers won’t fully trust your honesty. If you always give low-star reviews, readers will assume you’re always pessimistic about every business and won’t trust your reviews.Give thorough reviews, preferably over 200 characters. If you join the Local Guide program (see below), Google will give you more points for longer reviews. Readers also appreciate getting as much detail as possible when reading reviews.Adding photos makes your review more valuable and will boost the number of readers who select Like on your reviews.
Leaving reviews for businesses you visit puts the power back into your hands as a customer. Use that power wisely and give fair and honest reviews of local businesses. Your accurate reviews will help local customers know where to find high quality and great service.
How to Find and Edit Your Google Reviews
If you’re an active Google reviewer, you may want to return to your past reviews to provide updates or fix your reviews if something has changed about the business. To find your old reviews, visit Google Maps and select Your contributions from the left menu.
By default, Contribute will be selected. This is a quick-access list of the most recent locations you’ve visited. Google can detect this through any GPS-enabled mobile device you use that you’re logged into your Google device with. This is also the quickest and easiest way to rack up new reviews. Just assign a star rating to the business you visited, and the review editing window will automatically open. You can type your review, add a photo, and save it.
However, to see all of your own past reviews, you’ll need to select Reviews from the top menu. Find the past review that you want to edit. Select the three dots icon to the right of the business name and select Edit review from the dropdown menu.
This will open the same review editing window as to when you enter new reviews. However, all information will be completed with whatever you previously entered for that review. You can adjust the star rating, change or add to the review field, and add new photos.
Just select Post whenever you’re done making your changes. Note: At the bottom of each review in your Contributions list, you’ll see a Share icon.
If you select this, it’ll open a sharing window where you can select either Facebook or Twitter to share your review on your own account. Or, if you prefer, you can copy the link to your review to share it anywhere else, like through email or as a link on your blog.
Sharing your reviews on your social media accounts is a great way to publicize your reviews and build more likes for your Google reviews. Google will value you more as a reviewer if it notices that you’re getting more likes and more visits. If you’re a Local Guide, this also means you’re more likely to rack up points and earn rewards in the form of Google products and services.
Deleting Your Reviews and More
If you ever decide to get rid of any of your past reviews, you can do so in the same contributions list. Just select the three-dot icon to the right of the business name and select Delete review.
This will open a warning window advising you that it will be gone permanently once you delete your public review. There’s no way to recover a review you deleted, so make sure you really want to do this! Select Delete to confirm.
You’ll also want to make sure that your reviews are publicized wherever possible. If you show your reviews on your public Google profile, it’ll make it easier for people to find your reviews. This is because wherever you use Google services publicly, and people select your profile, they’ll see all of your reviews. While you’re on the contributions page, select the Profile settings link at the top of the page to enable this feature.
In the window that opens, enable the toggle switch to Show contributions on your public profile.
That’s all you have to do! Now people can find your Google reviews any time they visit your public Google profile.
Signing Up as a Local Guide
You live, work, and play throughout your local community. So who better than you to help visitors know which businesses are the ones in your area? If you sign up as a Google Local Guide, you’ll receive rewards from Google depending on how many points you’ve racked up as a guide. According to Google, these rewards come in the form of Google products and services. You can sign up from your contributions page by selecting the Get Started link under the notification about Local Guides.
Type the city or town where you live into the My city field. Select the checkboxes to agree to the program rules and receive updates from Google about the Local Guides program.
When you’re done, select Become a Local Guide. You’ll see a confirmation window that you’re now a member of the Local Guides community. Select “Start contributing” to return to the contributions window and continue posting your reviews as a local guide.
As you participate in the program, you’ll see your total points and your Local Guide level at the top of the contributions page.
If you’re curious what actions you can take to boost your points and level up, select the small arrow to the right of your total points. This will open a window showing the available activities for points and how many of those activities you’ve completed since participating in Google Reviews.
The best thing to get the most points is to publish reviews frequently, make sure those reviews are over 200 characters, and add photos or videos to those reviews. You could also respond to any questions you see from other Google Review users or suggest new places or roads on Google Maps. But by far, it’s adding high-quality reviews frequently that’ll accumulate the most points as a Local Guide. Comment Name * Email *
Δ Save my name and email and send me emails as new comments are made to this post.
![]()