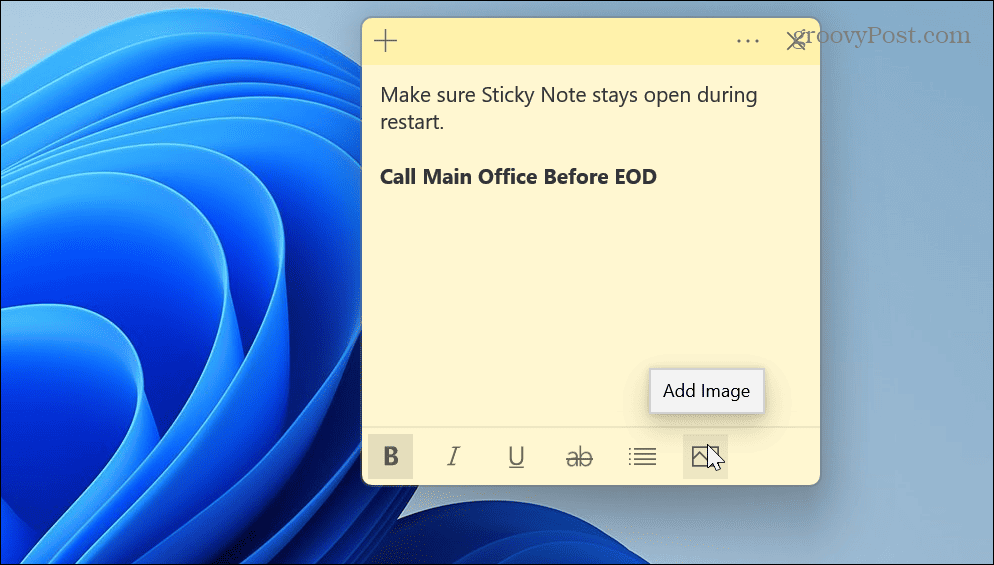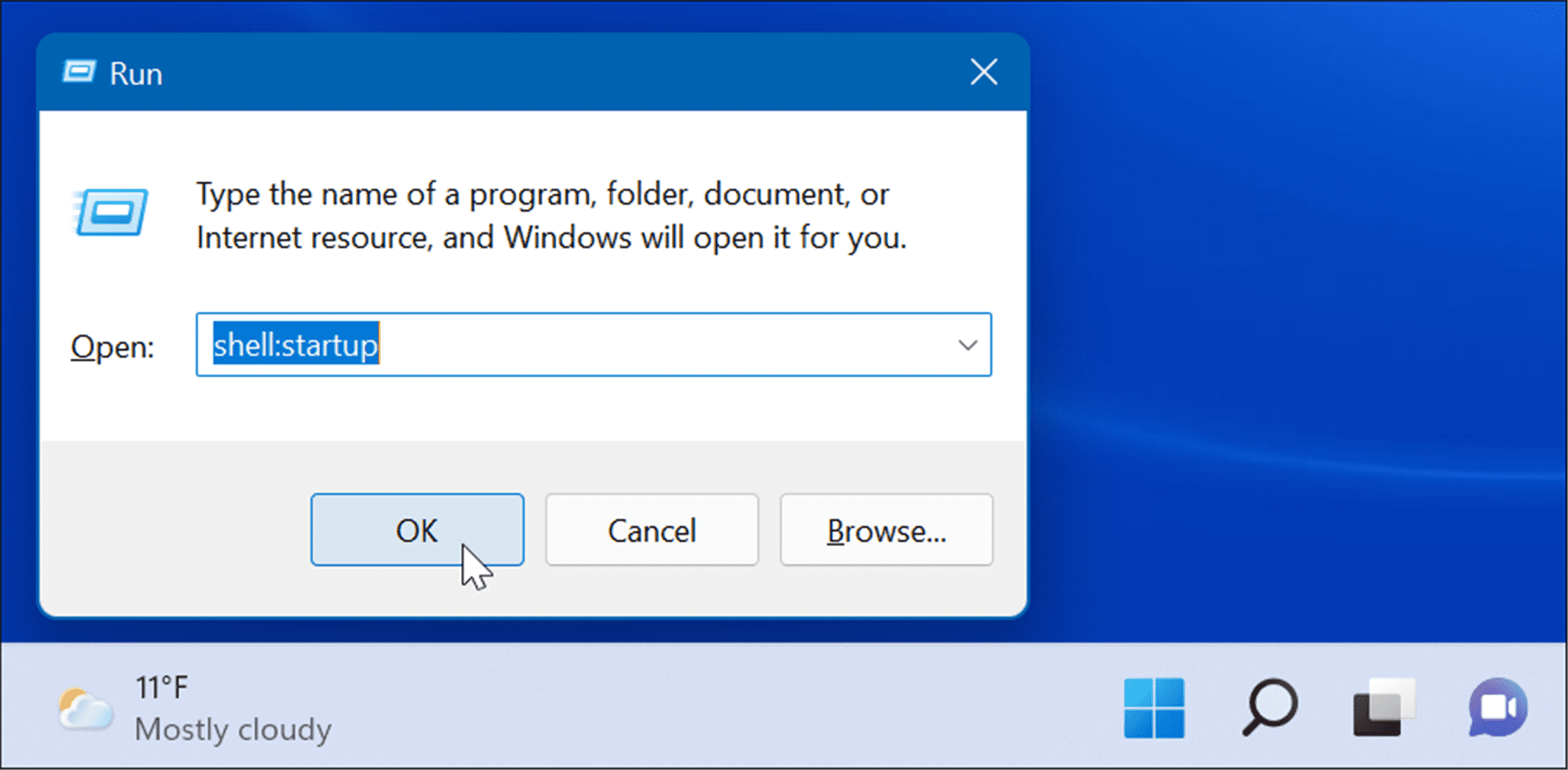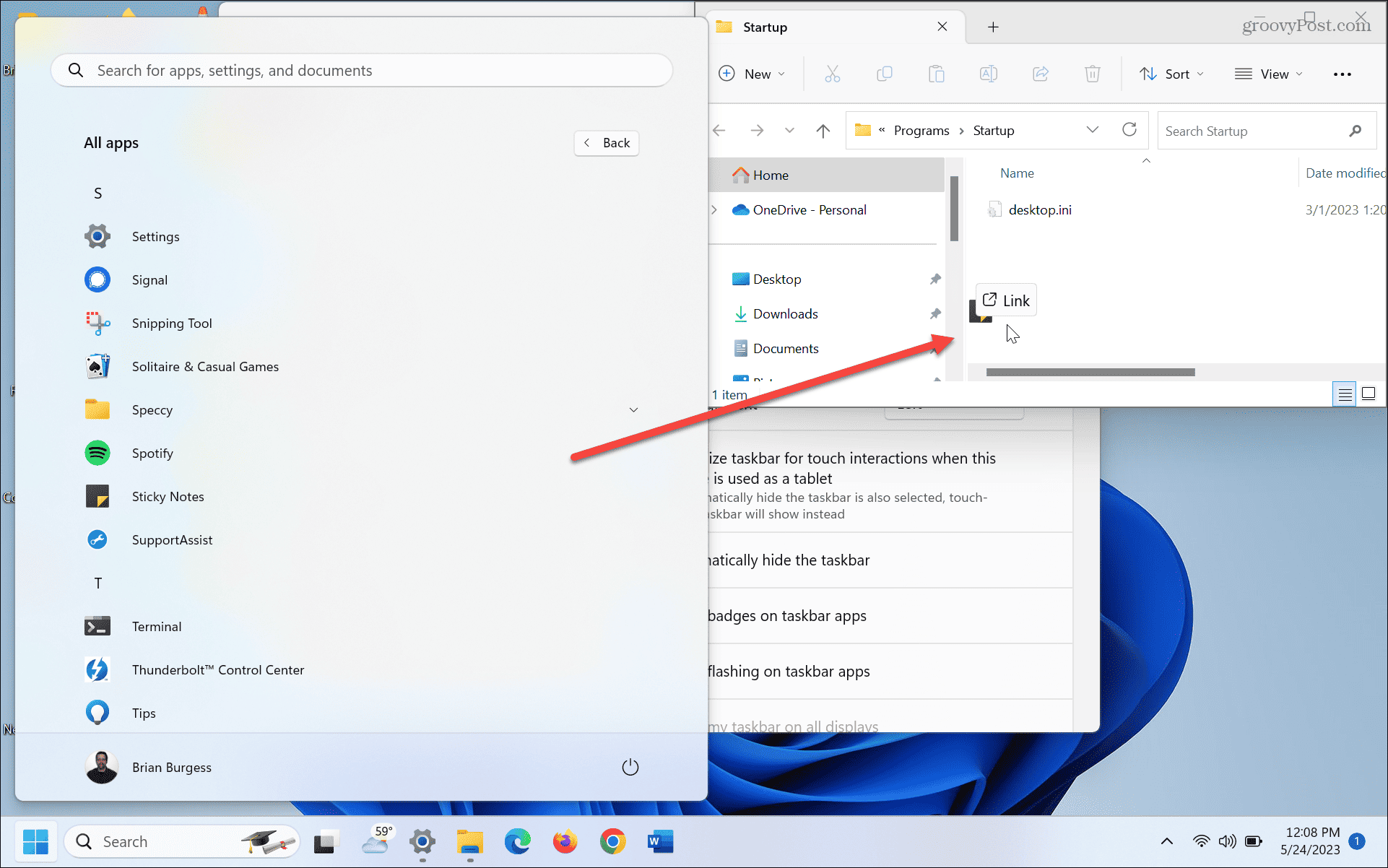Like making other apps launch during startup, you can do the same for Sticky Notes using different built-in methods. The good thing is you won’t need to install any third-party software or use a complicated utility to do so. If you want Windows 11 to open Sticky Notes on startup, this guide will show you how to do it.
Keep Sticky Note Open During Shutdown
Sticky Notes has been part of Windows for several versions and has improved and is built into Windows 11. One of the more straightforward ways to ensure Sticky Notes opens when you turn on your PC is to keep the app open before you shut down or restart Windows 11. Windows will remember Sticky Notes was open, and when your sign back into your PC, the notes will appear on your screen.
Add Sticky Notes to Startup Folder
If the above option isn’t working or you close Sticky Notes before rebooting, you can add the app to the Startup Folder. To add Sticky Notes to the Startup folder:
Use Task Scheduler
If you are looking for a more in-depth method to make Sticky Notes open during startup, you can use Task Scheduler. To configure Task Scheduler: Once you complete the steps, the launch Sticky Notes task will run each time you log into your account. For example, if you sign into your PC with a Microsoft account, your Sticky Notes will sync with other PCs like Edge bookmarks. Note that if you use Sticky notes a lot, you might be interested in how to backup, restore, and migrate sticky notes in Windows.
Making Apps Launch on Startup
Sticky Notes is a built-in app that allows you to remember daily tasks with multi-colored cards that you can add as you go. If you don’t have them for some reason, you can download Sticky Notes from the Microsoft Store on your PC. While it’s generally a good idea to disable startup apps on Windows to improve boot times, sticky notes are light and not resource intensive. And if this is your note-keeping app of choice, it’s nice to have them at the ready. If you are not on Windows 11 yet, no worries. Learn about making apps or files launch during startup on Windows 10. Comment Name * Email *
Δ Save my name and email and send me emails as new comments are made to this post.
![]()