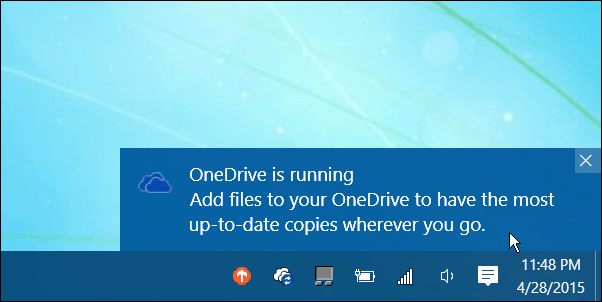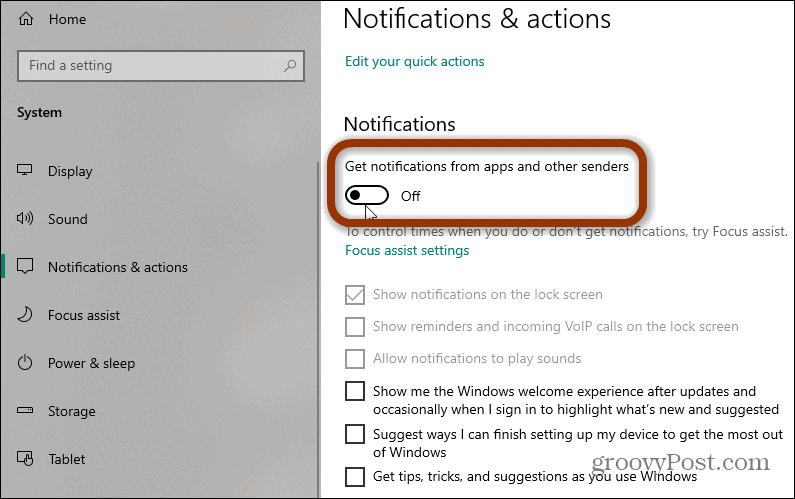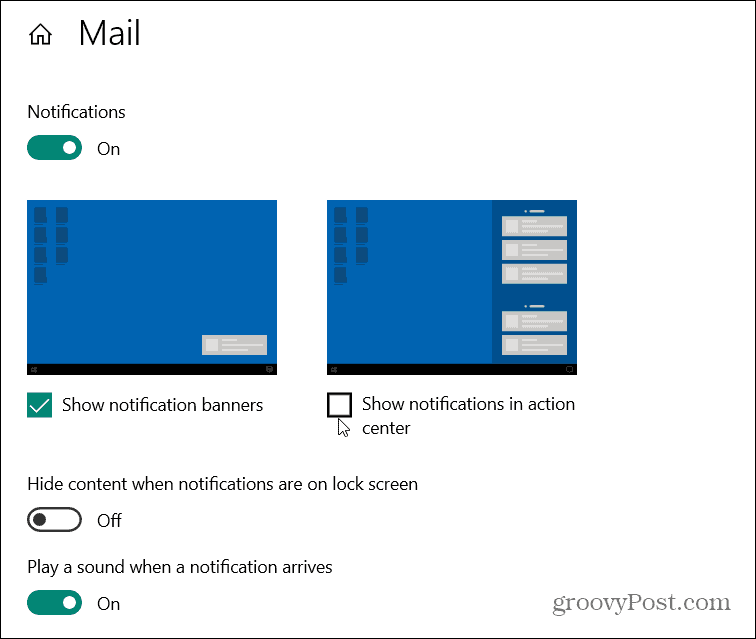Starting with Windows 8, Microsoft has allowed you to control the behavior of notifications. You can make them display longer or turn them off completely. Here’s how.
Configure Windows 10 Notifications
To configure the number of seconds that notifications display on the screen in Windows 10, head to Start > Settings. You can also open Settings with the keyboard shortcut Windows Key + I.
When the Settings app opens up, click on Ease of Access.
On the following screen, scroll down to the “Simplify and personalize Windows” section. There click the dropdown menu under “Show notifications for” and select the length of time you want app and system notifications to display. It is set to five seconds by default, and you can change it from five seconds to up to five minutes.
Disable App Notifications
You can also choose which app notifications you want to see or turn them off. Go to Settings > System > Notifications & actions. To disable all app notifications, turn off the “Get notifications for apps and other senders” switch.
Or scroll down to the “Get notifications from these senders” section and turn app notifications on or off.
You can also configure specific actions of app notifications on Windows 10. For example, maybe you don’t want to hear a sound or have a banner fly out every time you get a notification from an app. To do that, while you’re in the Notifications & actions section, click on the app you want to adjust. For example, here I am adjusting notifications from the Mail app. On the next screen, you’ll have a few different options. You can have notifications show up as a banner, show them in Action Center, or both. You have the option to show content for a notification on the Lock Screen or not and choose whether or not to allow a sound when a notification arrives.
Below that, you can adjust the number of visible notifications in Action Center — from three to up to 20. And you can also set the priority of notifications in Action Center.
Summing Up
If you rely on app notifications, it’s good to go through and adjust how they behave. For example, if you need to know when an important event is coming up in the Calendar app, you might want the banner to display longer than five seconds. Comment Name * Email *
Δ Save my name and email and send me emails as new comments are made to this post.
![]()