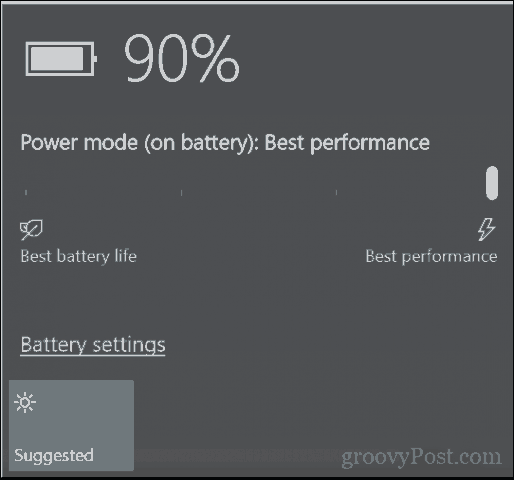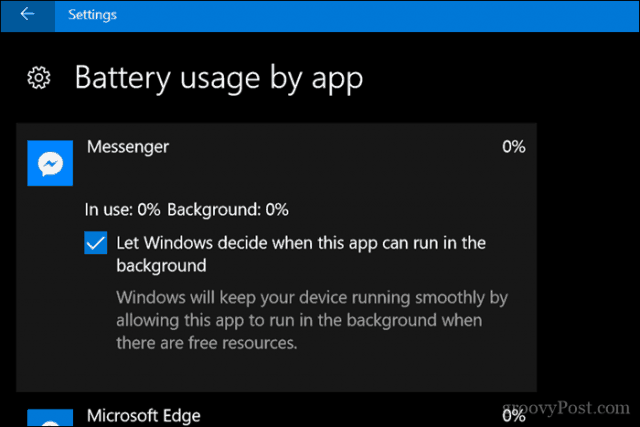Use Power Throttling to Optimize Performance of Battery Life in Windows 10
Power Throttling will automatically be enabled when you install Windows 10 Fall Creators Update, as long as you have a supported CPU. As of now, that includes Intel 6th and 7th generation processors such as Skylake and Kaby Lake. Microsoft plans to expand support to other processors in the future. So, how can you tell if it’s working? The first place to look is your Taskbar Notification Area. When you are on battery power, you’ll notice a power slider when you click the battery in the taskbar. There are four modes: Battery Saver, Better Battery, Better Performance, and Best Performance. Battery Saver has the greatest power throttling effect. Best Performance disables it. Plugging in your computer to a power source also disables power throttling.
That’s all there is to it.
How to See Which Apps Are Being Power Throttled
If you’re curious, you can see which apps are being impacted by Power Throttling by adding the Power Throttling column to Task Manager. This is helpful if you think Power Throttling is causing performance issues or interfering with notifications or other background processes. Press Windows key + X then click Task Manager. Select the Details tab, right-click a column, then click Select Columns.
Scroll down, select Power Throttling then click OK.
In Task Manager, you will see the Power Throttling status for each app. All my apps display Disabled – partly because I am not using a supported CPU. Some apps will display enabled when you switch between them or minimize them. Power Throttling is really an autopilot feature, it’s not really intended to be modified. Windows 10 does all the work to determine which apps it believes might be exhausting CPU resources.
If you notice that power throttling is having unwanted affects on your applications, you can disable Power Throttling for it on a case basis. We covered this in our previous article regarding receiving notifications in Windows 10 while on Battery power. This can also affect which apps get throttled by Windows 10.
That’s about all you can do with Power Throttling. It’s meant to be an auto-pilot feature that works intelligently in the background. Your mileage may vary—let us know if you find it useful! Have you upgraded to Windows 10 1709 and are you taking advantage of its new features and functions? We’d love to hear your thoughts in the comments. Comment Name * Email *
Δ Save my name and email and send me emails as new comments are made to this post.
![]()