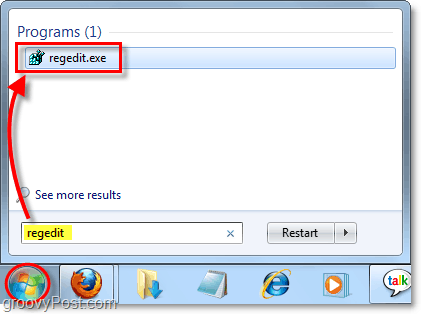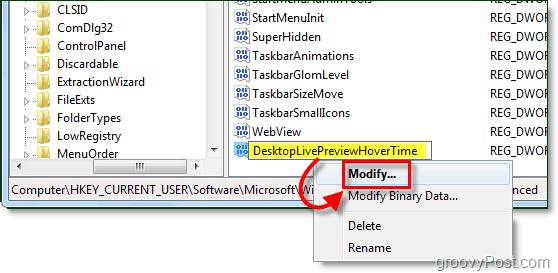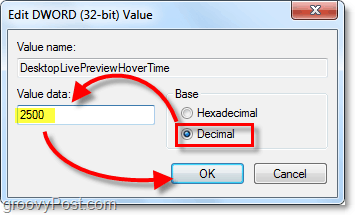Important Note: Improperly modifying the registry can lead to some severe problems with Windows 7. Please be sure you know what you are doing, or just follow this groovy how-to! How To Change The Delay Time For Aero Peek Desktop Preview
Click the Windows Start Menu Orb and then Type in regedit. Press Enter or Click the regedit program link.
Regedit should open up; now you need to browse to the following registry key: HKEY_CURRENT_USERSoftwareMicrosoftWindowsCurrentVersionExplorerAdvanced
Right-Click the Advanced key and Select New > DWORD (32-bit) Value.
On the right panel name the new DWORD that appears DesktopLivePreviewHoverTime. Next, Right-Click the newly created DWORD and Select Modify.
5. In the DWORD window that appears, Click the Decimal radio button, then Type in the number of milliseconds that you would like the Aero Peek delay to be. A good number that I like is 2500. Click OK when done.
All that’s left is to restart the computer for changes to take effect. Now when you hover the mouse over the Aero Peek button, it will display a live desktop preview substantially faster. Enjoy those groovy seconds you’ve saved!
If later you want to return the Aero Peek delay to default Windows settings just delete the DesktopLivePreviewHoverTime DWORD. Comment Name * Email *
Δ Save my name and email and send me emails as new comments are made to this post.