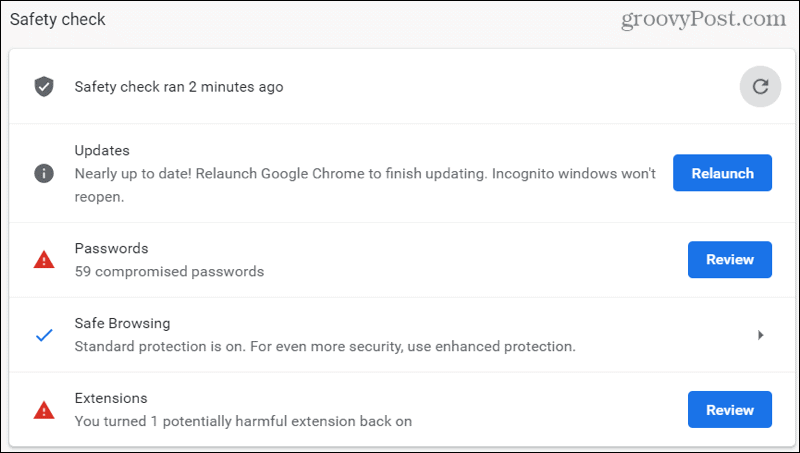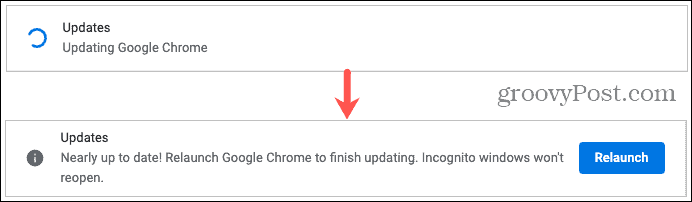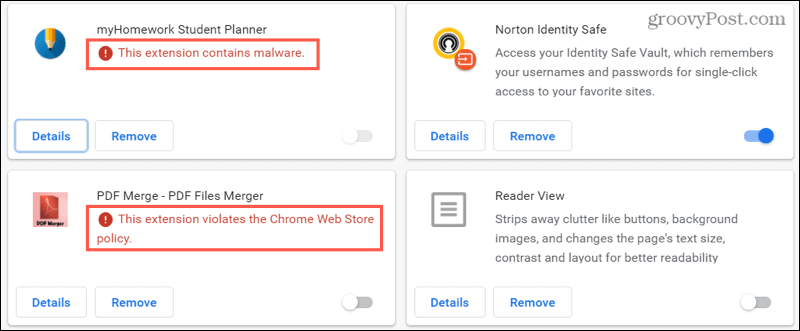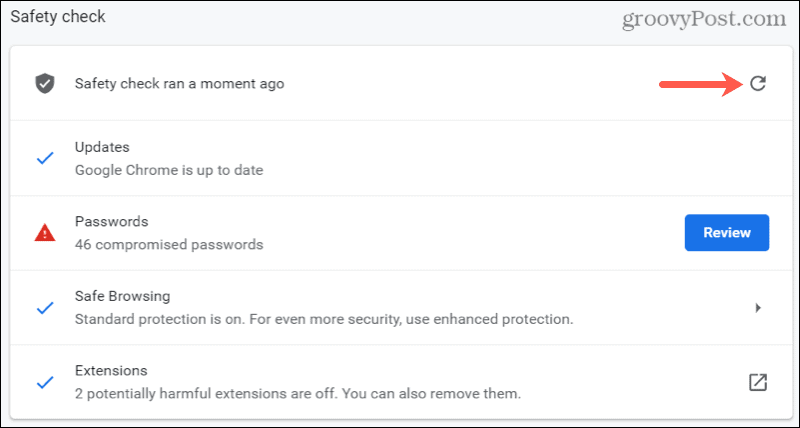While not technically a “new” feature, the Safety Check in Chrome is something you might not know exists. Find out if you have potentially harmful extensions installed if you remembered to enable Safe Browsing, and more. If Chrome is your browser of choice, it’s good to take advantage of the tools Google provides for safer browsing. Here’s how to perform a Safety Check in Chrome with this built-in feature.
How to Perform a Safety Check in Chrome
The Safety Check feature in Chrome is a great way to look for dangers as you use your favorite browser. Open Chrome and follow these steps to get started.
As the check runs, you’ll start to see icons display for the items it reviews. When the Safety Check completes, you’ll see the final results.
Now that you know how to run the Safety Check, let’s dig into a bit of detail on each item in those results.
Updates
Updates will check to see if the version of Google Chrome you’re using is up to date. It’s a handy way to make sure you’re using the latest version which can include important security updates. If Chrome does update for you, you’ll see a Relaunch button next to Updates when it finishes. Hit Relaunch to restart Chrome and complete the update process.
Passwords
The Passwords part of the check reviews passwords you’ve saved in Chrome to see if any have been compromised. This can happen when a data breach takes place. You’ll see the number of saved passwords you have that are involved.
Click Review to look over your list, make edits or head to the originating websites to change your passwords. Take a look at our full article on finding weak or compromised passwords in Chrome for complete details.
Safe Browsing
This checks to see if you have Safe Browsing (a Chrome security setting) turned on or off. If you use the feature, you’ll see which setting you have enabled as in the screenshot below.
You can get more information on the available Safe Browsing settings by clicking that option in the Safety Check results. Double-check that you’re using the setting that’s best for you or enables one if you have it turned off.
Safe Browsing in Chrome looks for things like unsafe websites, data breaches, and dangerous events.
Extensions
The final item in the Safety Check reviews the extensions you have installed on Chrome for any that are potentially harmful. Similar to the Passwords check, you’ll see how many extensions this involves. Click the Review button to take a look. You’ll see a warning below the name of any extension you should be aware of, for whatever reason.
You can turn off any extension by sliding its toggle to the left. But, if you want to go a step further and delete the extension, it takes only two clicks. Click Remove for that extension and then confirm by clicking Remove once more in the pop-up window.
Rerun the Safety Check
Depending on the items you take care of that are found in the Safety Check results, you may want to run another check. If you act right away, you can go back to the existing Safety Check and hit the Refresh icon to perform another.
Otherwise, simply follow the same steps at the beginning of this how-to to run the check again.
Be a Safe Browser, Perform a Regular Safety Check in Chrome
With this built-in Chrome tool to keep you safer when you’re working or playing online, there’s no reason not to do a check regularly. Will you? For more on this topic, take a look at how to block websites in Chrome, protect your Windows computer from ransomware or clear your Chrome browser cookies each time you close your browser. Comment Name * Email *
Δ Save my name and email and send me emails as new comments are made to this post.
![]()