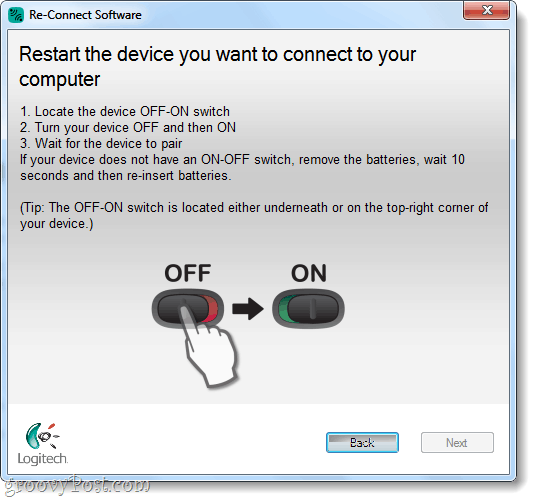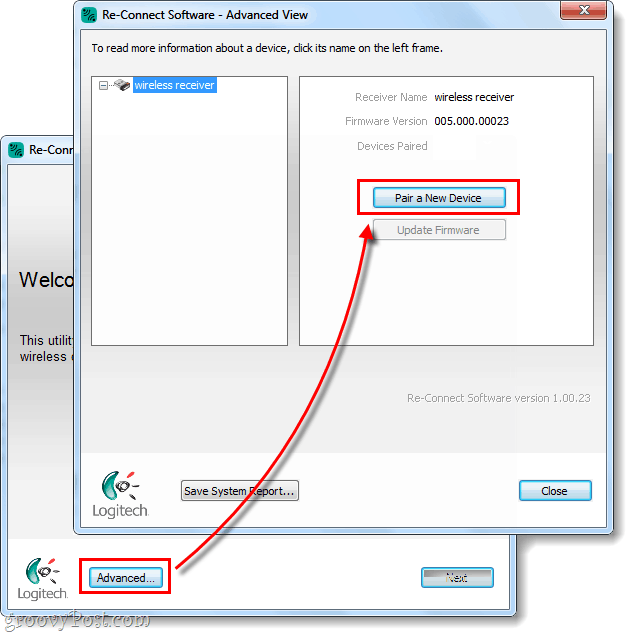If you are working with a replacement receiver as I am – if you plug in the receiver and turn on the mouse, that won’t work. If you try to add devices from the control panel, that doesn’t work either. With these darn mouses, you’re almost always going to be required to use Logitech’s custom connection software.
Step 1
On Windows, you can use either the SetPoint Logitech Mouse and Keyboard software or the Logitech Connection Utility. You can download the full SetPoint package from Logitech’s website. But to keep this brief, we’ll look at just using the stand-alone Connection Utility.
Download only the Logitech Connection Utility.*
Note: The connection utility does not support Mac computers, so you will need to download the SetPoint software if you are running a Mac.
Step 2
Once you’ve downloaded the Logitech Connection Utility (logitech_connect.exe), then go ahead and launch it and open the application. Don’t worry – it doesn’t install anything. Instead, click the Next button on the welcome page, and the tool will tell you to plug in the new receiver; after that, you’ll reach the pairing screen. It’s quite simple, really. Just turn off your mouse (or take out the batteries) and then turn the mouse back on. Voila, the mouse should now be paired with the receiver. But, sometimes, this doesn’t work.
Trouble Connecting?
When pairing fails, Logitech suggests that you contact their customer support – but there is more thing you can try first. In the connection utility, go back to the Welcome screen and click Advanced. This action will bring you to a new window; here, select Pair a New Device. A window like the one in the screenshot above will open; in fact, it’s identical to the regular pairing window, but using this one will create a new instance of the pairing process.
Done!
Now your mouse should be connected. If it still won’t connect and you are using the right mouse with the right receiver, feel free to drop a comment below, post in the groovy community help forum, or call Logitech customer support @ 1-646-454-3200. Thank You, William Stamper 6521 Fenton Dearborn Heights, Mi. 48127 I had dropped my laptop yesterday by accident and the receiver stopped working. I got another receiver from my friend and thanks to you, could pair it. Its working beautifully. :-) :-) any insight? http://www.logitech.com/connect_utility No better solution on the Logitech site…useless instructions and support over there. The key in the end was to click “Show All Downloads” when on the Logitech Connection Utility page and to download the VERY EARLIEST VERSION, version 2.00.3 from 2010-03-30. It’s the only version without a revision number in its filename. It detected the receiver straight away and offered to pair, where all others had reported no device connected. One power toggle on the mouse later and everything started working again. (Of course I found this out the long way, having downloaded each and every other version and tried them one at a time. I couldn’t quite believe it when the very last one worked). As with much advice on the internet, I’m not going to use words like “simple” or “easy” or “guaranteed fix” here, because that’s just frustrating for those it doesn’t help. Everyone’s system is unique and it’s quite possible one of the other things I did — including uninstalling all Logitech gaming software and the G-Hub — was also critical in making this work. All I know is that if this happens again I’ll go straight to that earliest version of the Connection Utility and not mess around with the later revisions. In fact I’m keeping a local copy, in case Logitech changes their site again and dead-ends that version too. Comment Name * Email *
Δ Save my name and email and send me emails as new comments are made to this post.
![]()