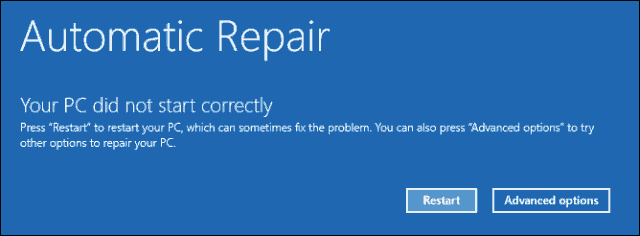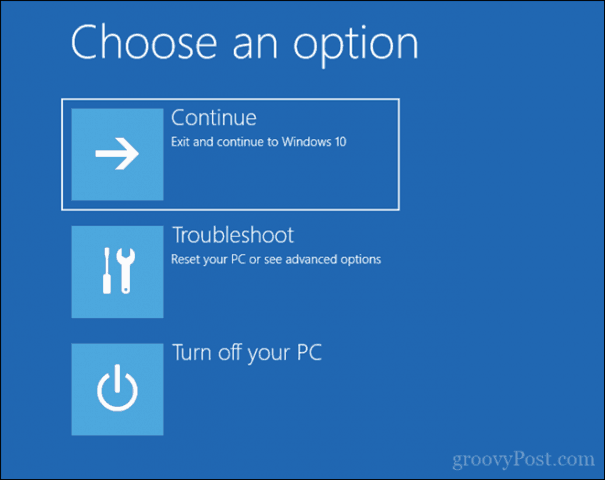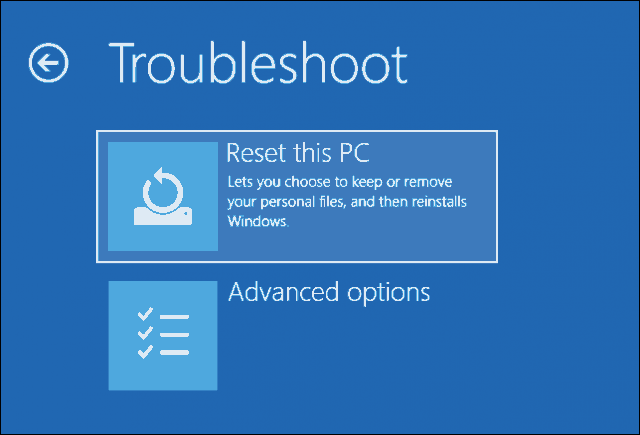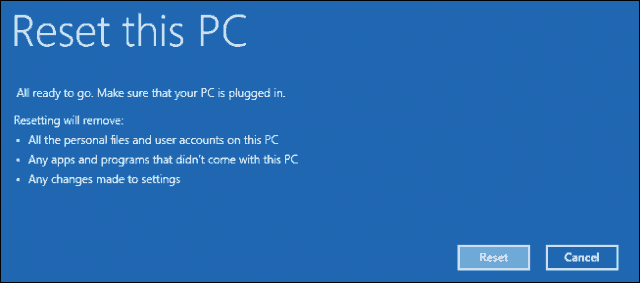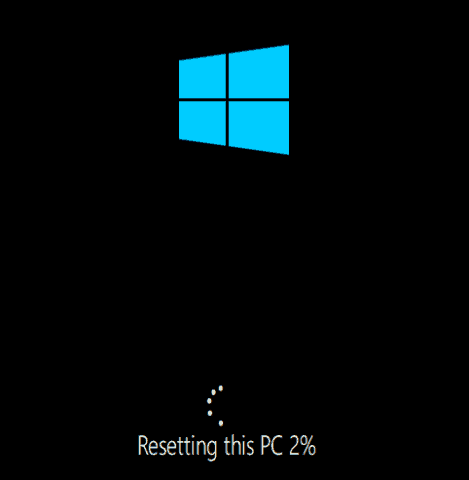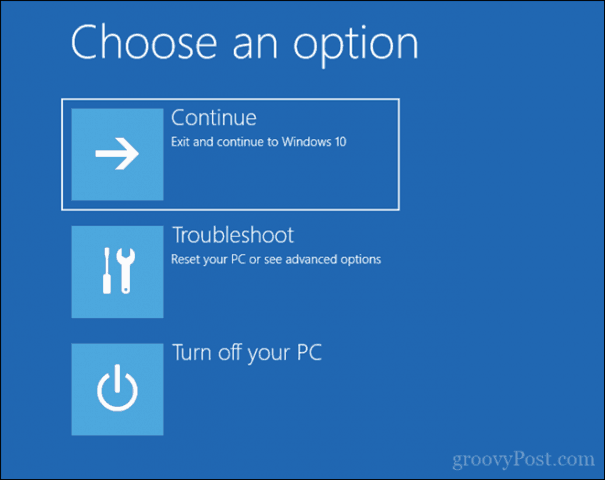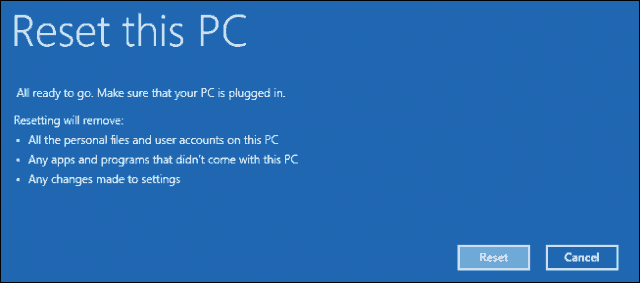Perform a Clean Install Using Advanced Recovery Options in Windows 10
The advanced recovery environment is used to resolve problems that might prevent your Windows 10 installation from starting. There are several ways you can boot into it.
Option 1: Load the Recovery Environment When You Start Your Computer
This is the most common method because it can be used when you can’t boot to the Windows 10 sign-in screen or desktop. Press the power button to start your computer. Immediately when the Windows 10 splash screen appears, power off the system. Repeat this process two more times. Upon the third try, Windows will load into the recovery environment. Click Advanced options.
Click Troubleshoot.
Click Reset this PC.
Now, click Fully clean the drive.
Click Reset. The rest of the process is just like performing a new install of Windows 10.
Option 2: Load the Recovery Environment at the Sign-In Screen
If your Windows 10 installation can make it to the sign-in screen, but you cannot load the desktop, you can still boot into the recovery environment. Hold down the shift key on your keyboard while clicking the Power button on the screen. Keep holding down the shift key while clicking Restart. Keep holding down the shift key until the Advanced Recovery Options menu loads. Click Troubleshoot.
Next, click Reset this PC.
Choose to Keep my files or perform a clean install and Remove everything.
Windows 10 will then reboot into a second phase. On the “Reset this PC” screen, choose whether or not you want to clean your drive fully. If you plan to keep the device, though, Just remove my files should be sufficient. If you are selling or donating your Windows 10 PC, or experiencing issues loading Windows 10 due to a corrupt user profile, Fully clean the drive may be the best option. Now, click the Reset button.
Option 3: Load the Recovery Environment from the Desktop
If you can boot to your Windows desktop, you can boot into the recovery environment to perform a clean install. Open Start > Settings > Update & security > Recovery. Under Advanced startup, click Restart now.
Windows will reboot into the recovery environment. Then click Troubleshoot. Click Reset this PC, then repeat the same steps as described in Option 2.
Conclusion
These are the three best methods for starting a clean installation of Windows 10 from a computer with Windows 10 installed already. These options come in handy if you don’t happen to have any physical reinstall media such as a USB or DVD. Remember, you can also create a recovery drive in advance since this can be helpful if your system reserve drive is damaged. If your computer can’t even boot into the recovery environment, check out our previous article, Windows 10 Won’t Boot? Fix it with Startup Repair and BootRec Commands. Have you had to reinstall Windows 10? What method did you use, and how did it go? Share your experience in the comments. Comment Name * Email *
Δ Save my name and email and send me emails as new comments are made to this post.
![]()